Both cookies and browsing history are used to improve your Internet browsing experience. It is advisable for you to also know exactly what cookies and browsing history are. Removing tracking cookies on Windows 10 and your Android phone helps you to protect your privacy, free up space on your PC, and increase your computers speed performance.
First, let’s take a look at what browser (tracking) cookies are:
While surfing the Internet, your browser will “eat” a lot of cookies and store your browsing history. That’s why it’s important to know what role they play in your browsing experience.
Cookies (also called HTTP cookies, browser cookies, or web cookies) are small files that are created on your computer by a website the first time you visit it and are used to identify you to make browsing said website more convenient and consistent. This is achieved by recording information about you, your preferences, and activities. Examples are remembering what data you have entered in various form fields (name, user name, password, e-mail address, street address, city, country, etc.), what pages you have visited, what links you have clicked, what settings you have made, and so on. As you have probably deduced from the above, the way websites remember you and keep you logged in your profile is via cookies. Ever wondered how online stores remember what items you added to your shopping cart, or how that website remembers to use dark mode so you don’t have to enable it every time you visit, yes, it’s them cookies again.
Bad usage of cookies:
Unfortunately, the use of tracking cookies on Windows 10 and Android phone is not always beneficial for the user. There are some bad sides of cookie usage by websites that can harm your privacy.
When you visit a website, if it features content from another, completely different website (e.g. advertisement), a so-called 3rd party cookie is created by the external banner or ad that is used to track you. If you visit a different website that uses the same ad provider, yet another 3rd party cookie is created. So on, and so forth. That way the ad provider can build an individual profile for you and your browsing habits, which can then be used to target you with ads tailored to you.
Let’s illustrate this: you open Google, search for black cars, and open the first result. That creates a cookie. After that, you open another of the Google results, that creates also another cookie. The advertisement provider can find a pattern and start to display ads related to cars on any website that you visit. The ads can be even more specific, like for example only for new or used cars, or only for certain car manufacturers.
Tracking is of course not limited to search queries you have made around the Internet. The same method applies to any other activity that you engage in. The use of this can be to create a profile of what your personality and interests are. Some networks go beyond serving ads, and actually, sell the aggregated data (including yours of course) to any company that is willing to pay.
Fortunately, there is a solution to all of the above problems.
How to remove tracking cookies on Windows 10 and Android phone
The most convenient way is to use Revo Uninstaller Pro’s Browsers Cleaner tool (which is part of Revo Uninstallers History cleaner tool).
To access Revo Uninstaller Pro’s Browsers Cleaner tool:
- Open Revo Uninstaller and navigate to Tools:

- Click on History Cleaner. After that make sure you select “Delete Cookies” and click Clear.

Your browser makes a detailed record of every web site you have ever visited. It is easily accessible from your browser window. Simply by pressing a button anyone can see what websites you have visited.
Revo Uninstaller Pro can remove tracking cookies for the following web browsers: Google Chrome, Mozilla Firefox, Opera, Microsoft Internet Explorer, and Microsoft Edge.
Deleting your cookies is pretty easy: in Revo Uninstaller Pro’s Browsers Cleaner tool check the option “Delete Cookies” for the desired browser, and then click “Clear”.
Alternatively, you can always use the slower method to remove your cookies with the build-in cleaners in every browser.
Chrome: how to delete cookies in Chrome on your Windows or Mac computer
- Launch Chrome on your computer.
- Click the button with the three dots in the top-right corner, and then click “Settings”.

- Select More Tools and click “Clear browsing data”.

- From the drop-down menu select the time range, and make sure only the “Cookies and other site data” option is selected.

- Click the “Clear data” button.
Chrome: how to delete cookies in Chrome on your Android device
- Launch the Chrome app on your Android phone or tablet.
- Tap the button with the three dots in the top-right corner, and then tap “Settings”.

- Tap the “Privacy” category, and then tap “Clear browsing data”.

- From the drop-down menu select the time range, and make sure that you only select the “Cookies and other site data” option.

- Tap the “Clear data” button.
Firefox: how to delete tracking cookies in Firefox on your Windows or Mac computer:
- Open Firefox on your computer.
- Click the button with the three horizontal lines in the top-right corner, and then click “Options”.

- On the left side click “Privacy and Security”.

- Scroll to the “Cookies and Site Data” section, and click the “Clear Data…” button.
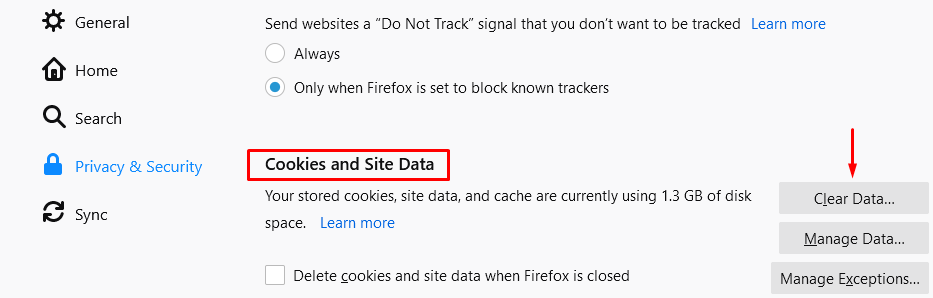
- Make sure only “Cookies and Site Data” is selected.

- Click the “Clear” button.
Firefox: how to delete cookies in Firefox on your Android device
- Launch Firefox on your Android phone or tablet.
- Tap the button with the three dots in the bottom-right corner, and then tap “Settings”.

- Tap “Delete browsing data”.

- Select only “Cookies” in the list.

- Tap “Delete browsing data”.
Opera: how to delete cookies in Opera on your Windows or Mac computer
- Launch Opera on your computer.
- Press Ctrl + Shift + Delete on your keyboard, or click the Opera button in the upper-left corner. Point to “History”, and click “Clear browsing data”.

- From the drop-down menu select the time range, and make sure only the “Cookies and other site data” option is selected.

- Click the “Clear data” button.
Opera: how to delete cookies in Opera on your Android device
- Launch the Opera app on your Android phone or tablet.
- Tap the button with the Opera icon in the bottom-right corner, and then tap “Settings”.

- Scroll down, and tap “Clear browsing data…”.

- Select only the “Cookies and site data” option.

How to delete cookies in Internet Explorer 11 on your Windows PC
- Launch Internet Explorer on your computer.
- Click the “Tools” button in the top-right corner, and select “Internet options”.

- Click the “Delete…” button.

- Select only the “Cookies and website data” option from the list.

- Click the “Delete” button.
How to delete cookies in Microsoft Edge on your Windows PC
- Launch Microsoft Edge on your computer.
- Press Ctrl + Shift + Delete on your keyboard, or click the button with the three dots in the top-right corner. Point to “History”, and click “Clear browsing data”.

- From the drop-down menu select the time range, and make sure that you choose only “Cookies and other site data” option

- Click the “Clear now” button.
Remove tracking cookies in Microsoft Edge on your Android device
- Launch the Microsoft Edge app on your phone or tablet.
- Tap the button with the three dots at the bottom, then tap “Settings”.

- Scroll down, and tap “Privacy and Security”.

- Tap “Clear browsing data”.

- Make sure that you only select the “Cookies and site data” option.

- Tap the “Clear” button.
So, should you delete cookies?
All in all, tracking cookies are for the most part completely harmless and you should not delete them.
Regular cookies allow websites to function without issues. They provide more personalized service to each user so deleting them is neither necessary nor recommended.
3rd party/tracking cookies are generally considered more unwanted than regular ones. Deleting them will not prevent you from online tracking.
Still, there are a few situations when deleting your cookies could be beneficial.
One is if you are using a computer that other people are using, and you do not want to leave traces of your browsing habits. Remember that covering your tracks would also require that you delete your browsing and search history as well.
Deleting your cookies as a troubleshooting step if you are experiencing general issues with one or more websites. Usually, cookies are not the prime suspects. It is the browser cache that is the common culprit. If you have attempted different fixes, but without result, cleaning the cookies remains a viable option.
By deleting 3rd party/tracking cookies in some cases it hinders the ability of some ad providers to identify you. In such cases, you will still see advertisements, but they could be less targeted, and more generic. For the more privacy-inclined users, this still is a small victory.
Ultimately whatever option you choose to remove your tracking cookies on Windows 10 and Android phone, either with Revo Uninstaller Pro or through your browser it is something that you should always keep in mind. In case you have some browsing experience issues or you can’t open a specific webpage, removing your cookies can solve your problems.
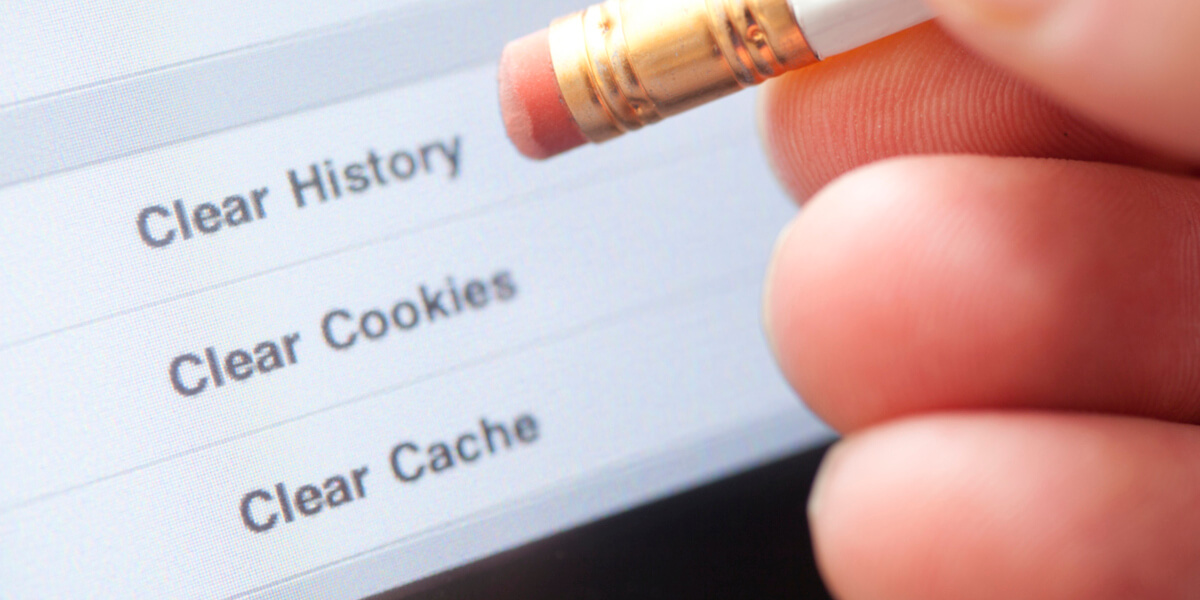
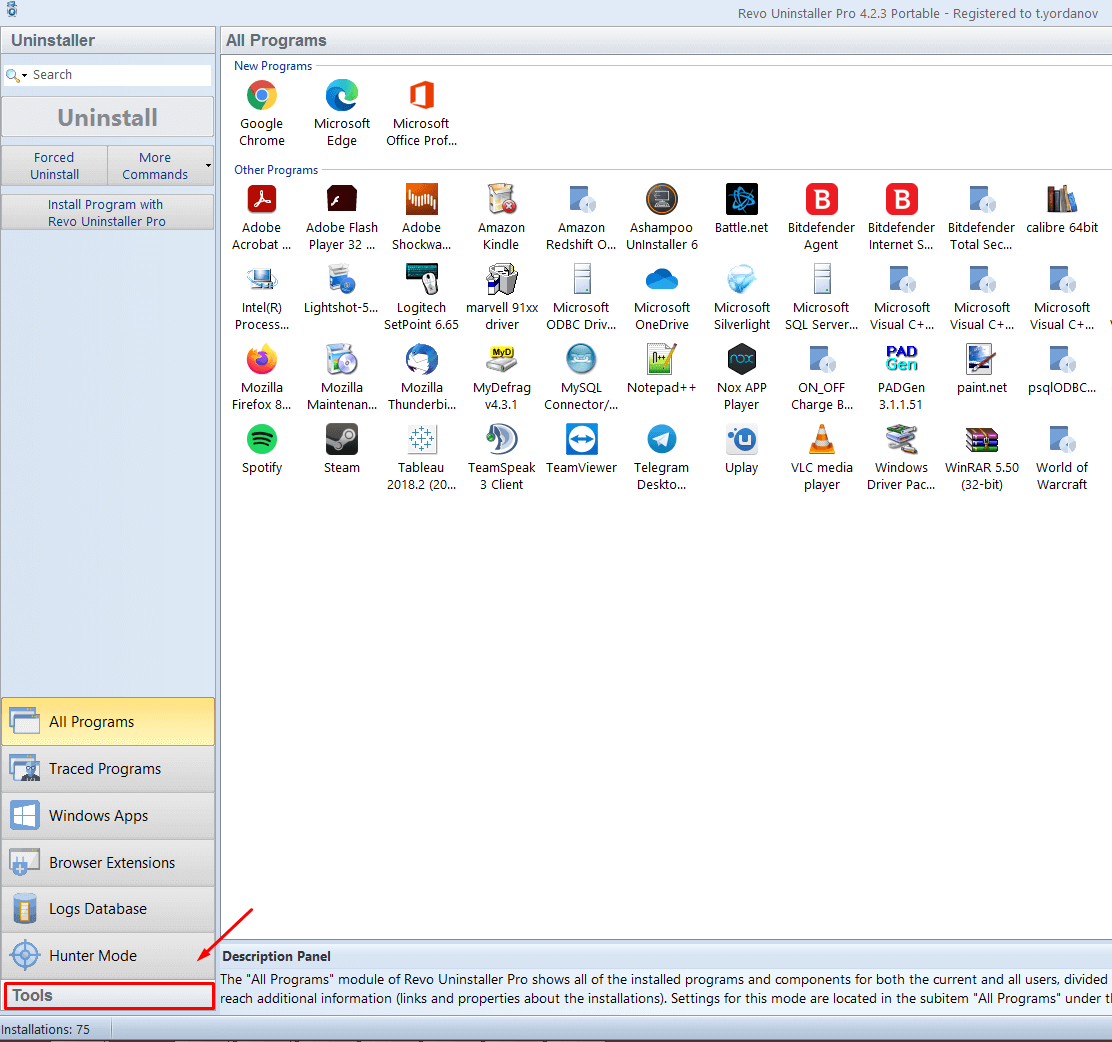
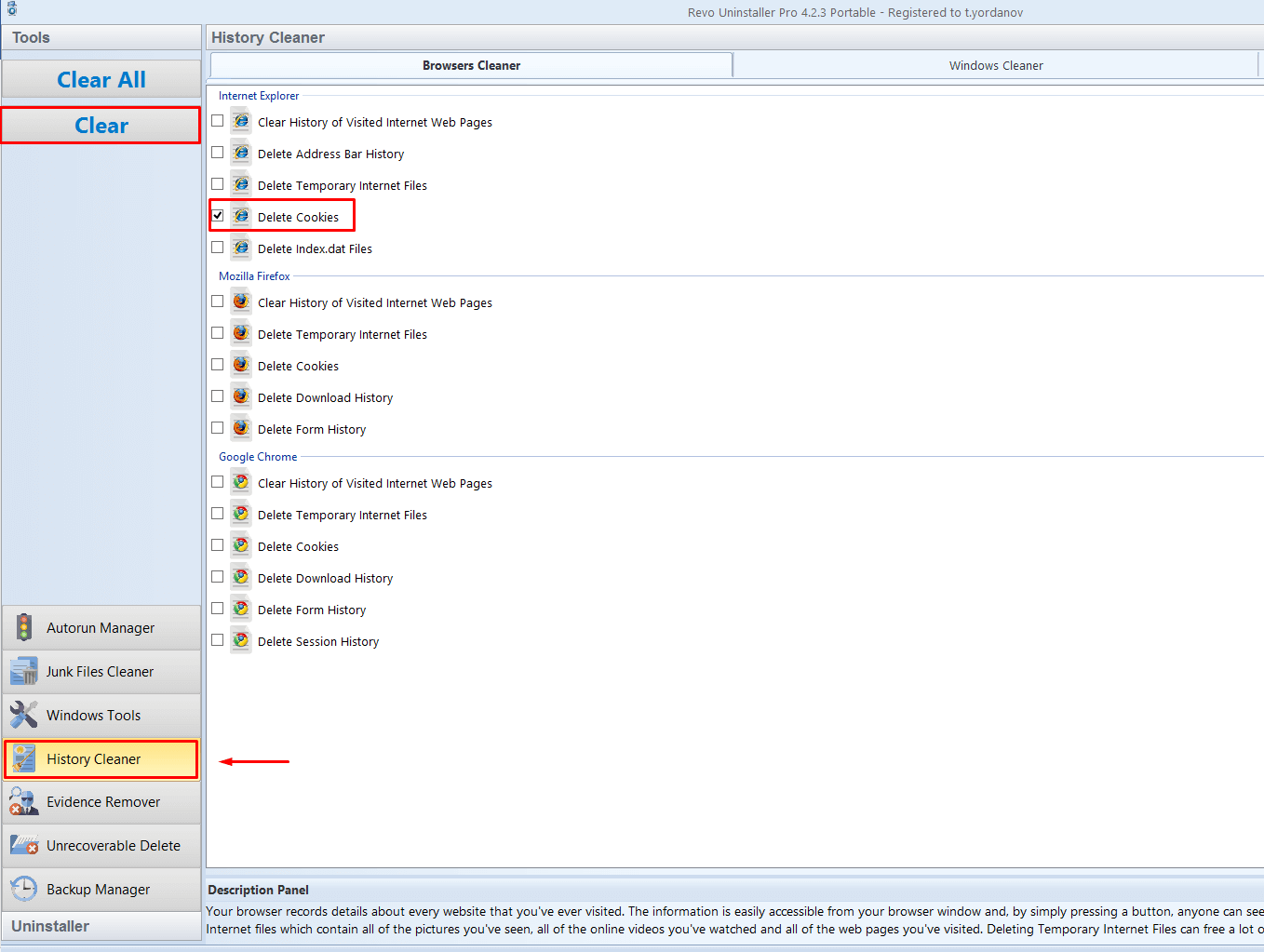
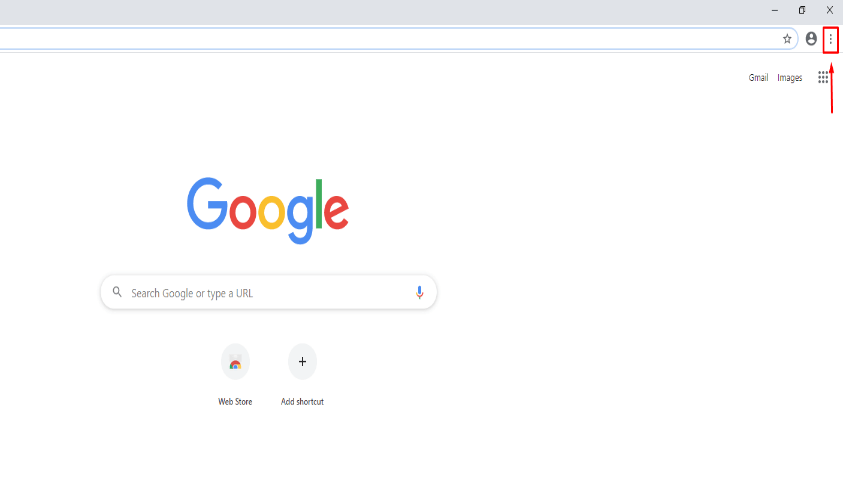
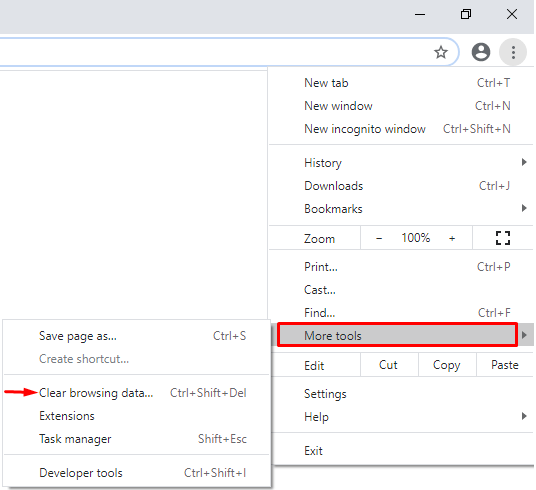
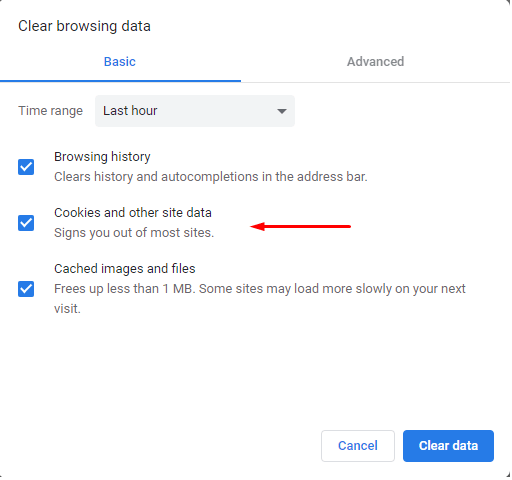

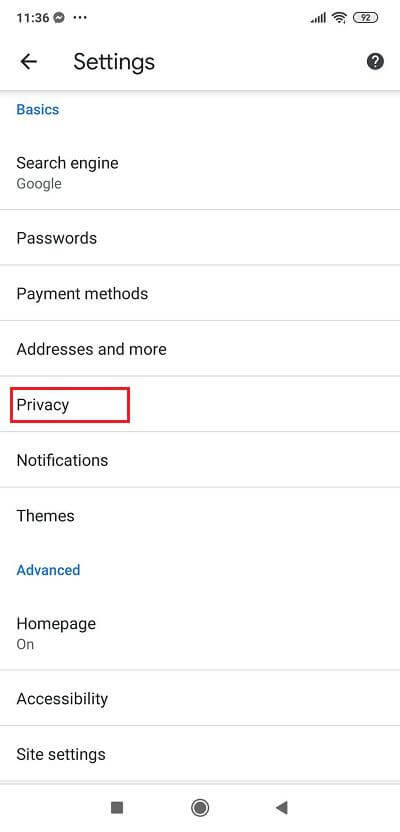

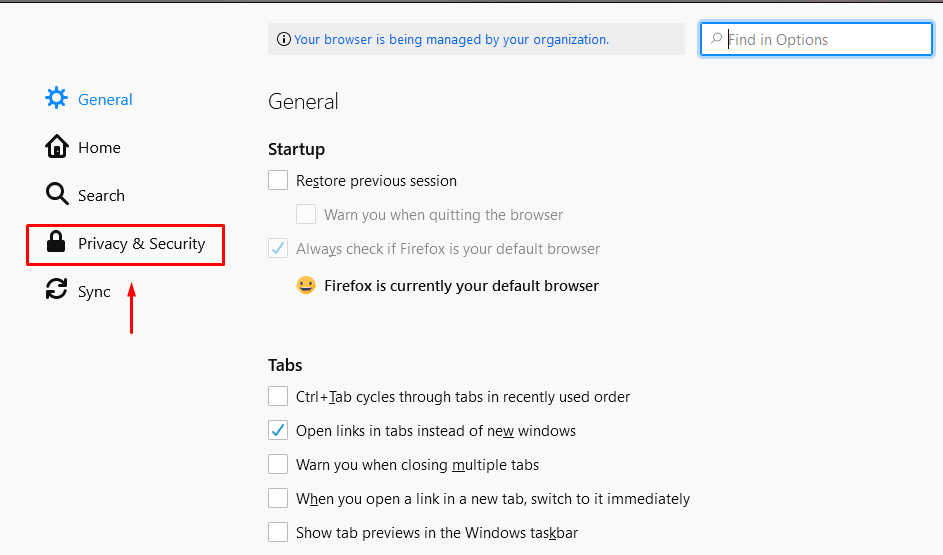
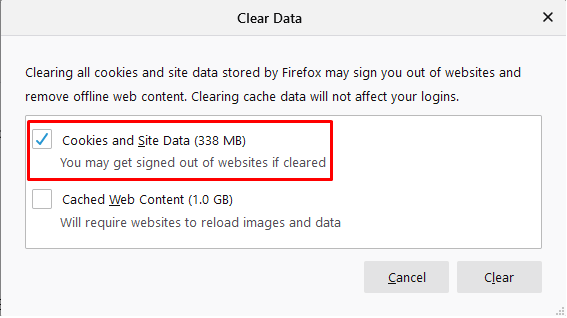
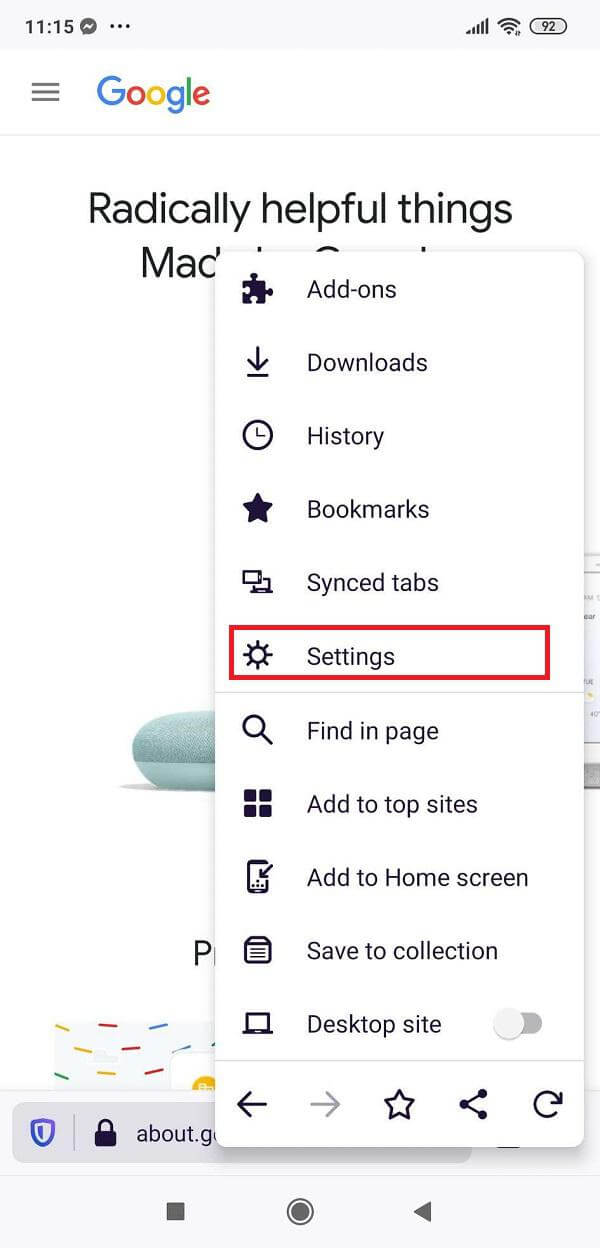
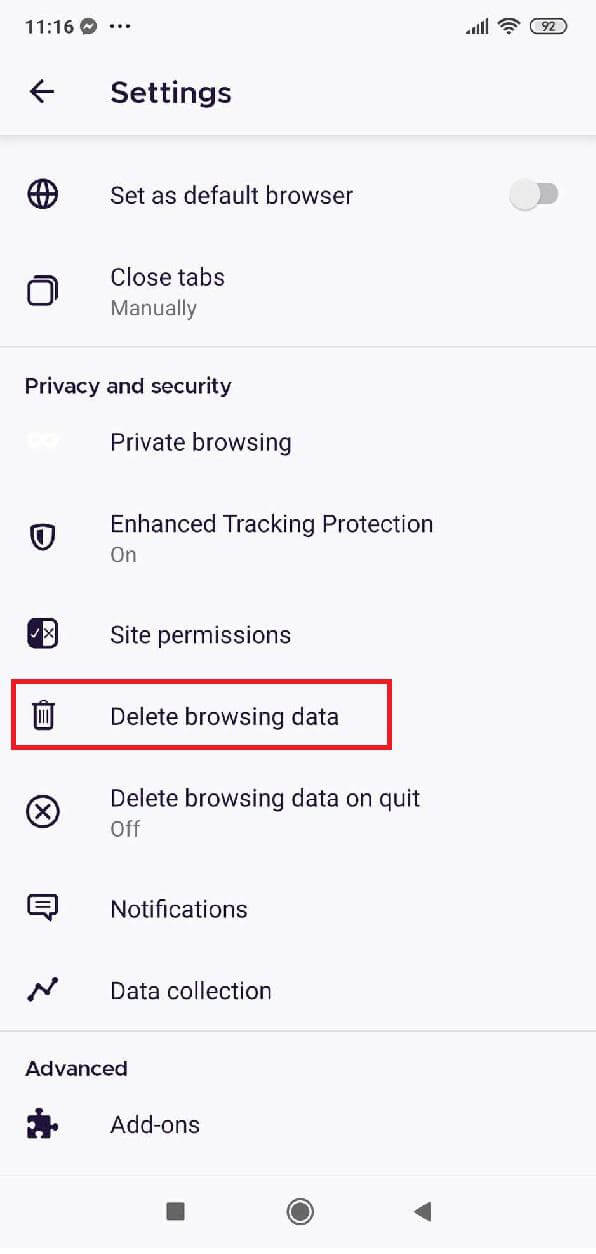
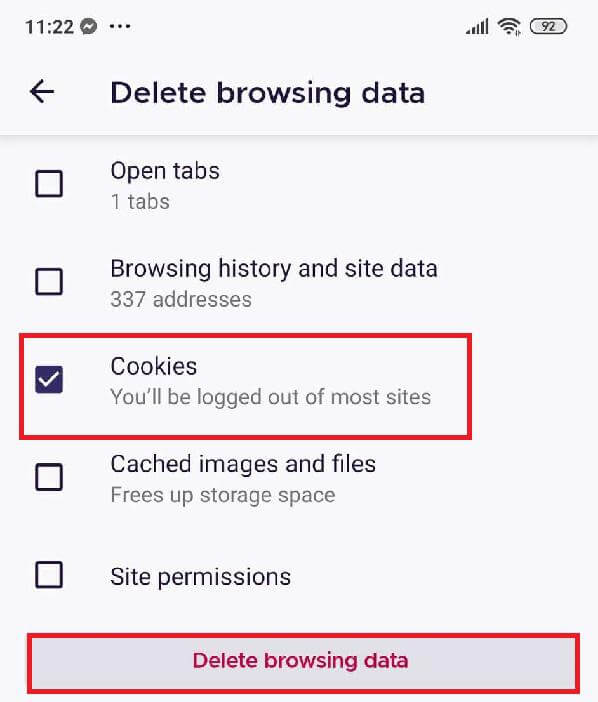
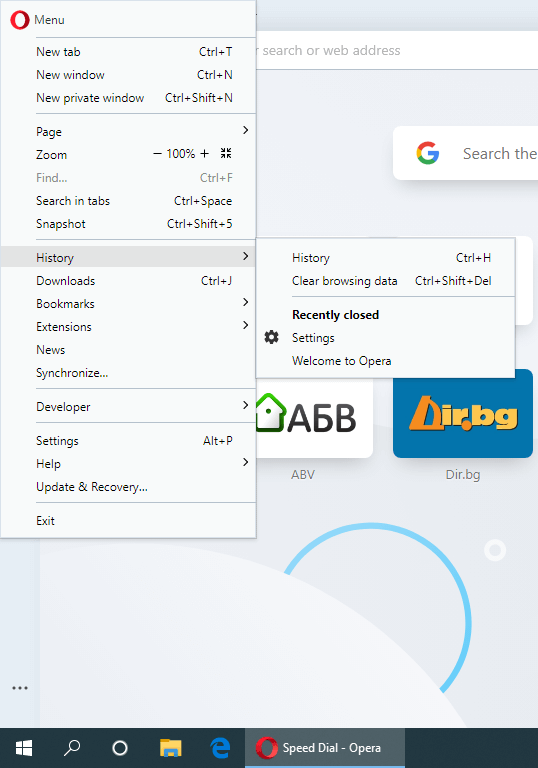
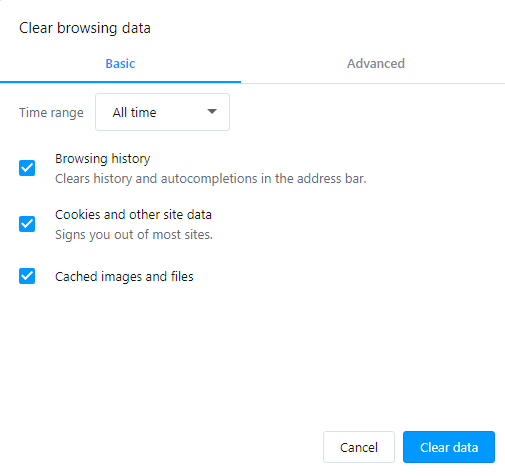
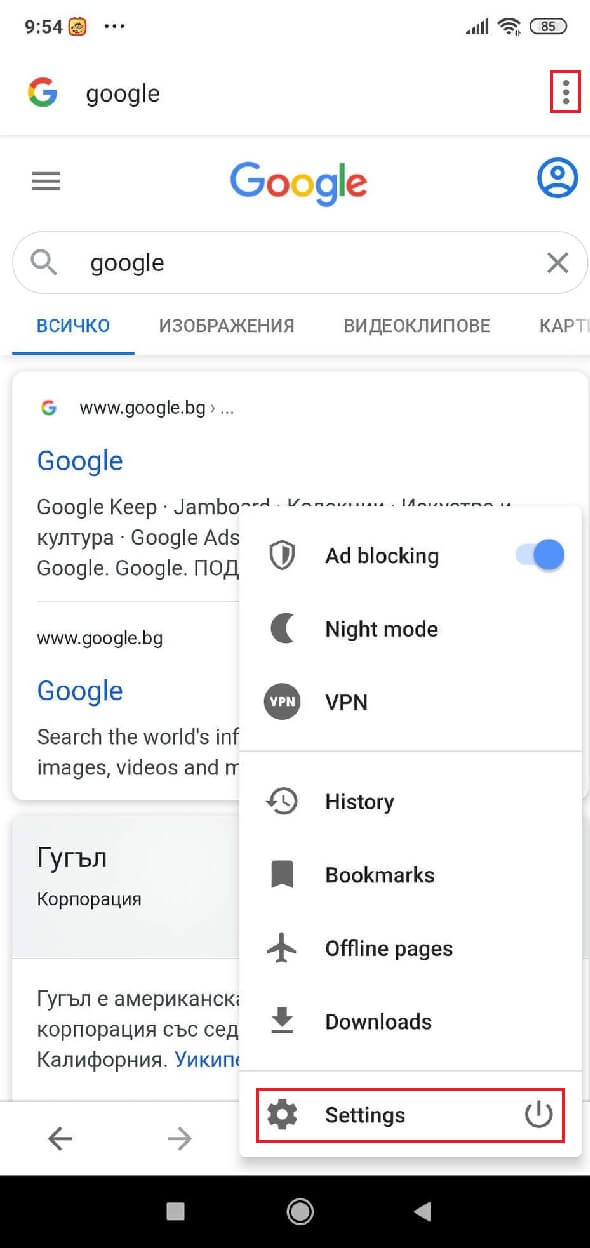

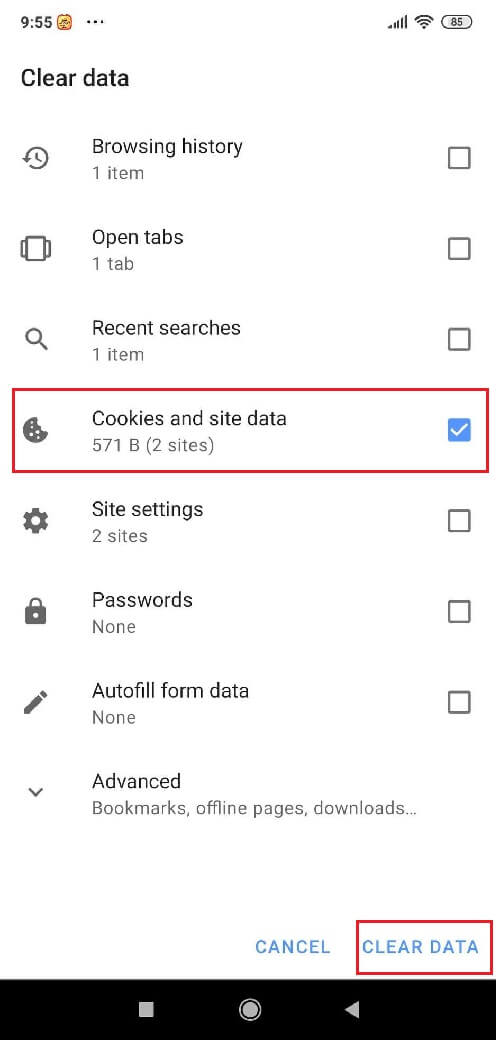
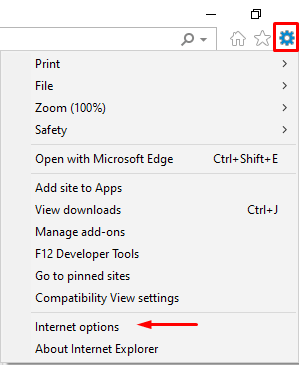
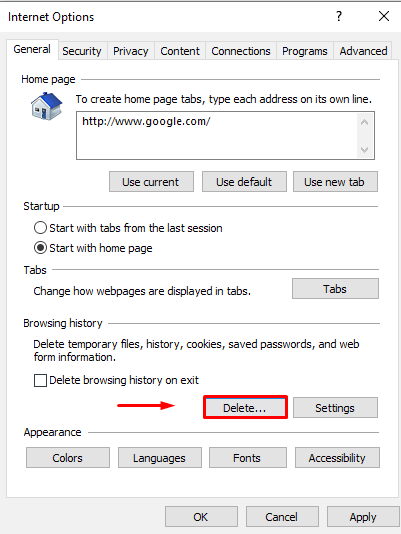
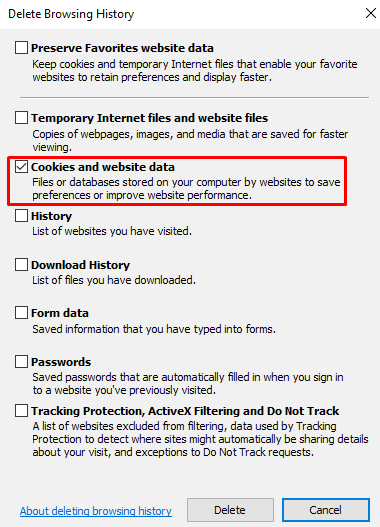
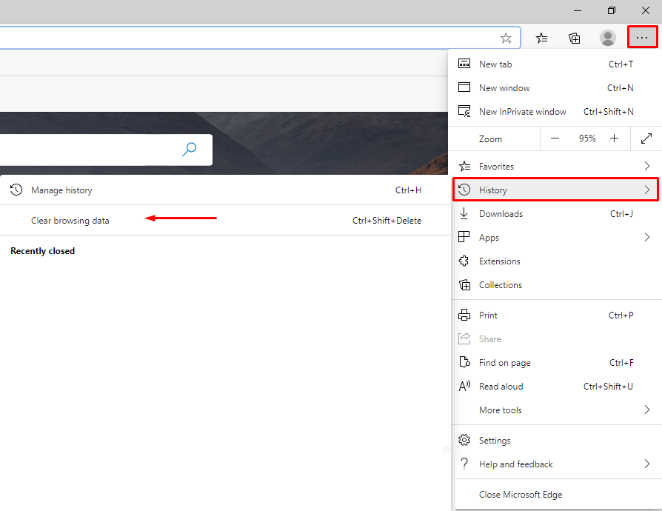
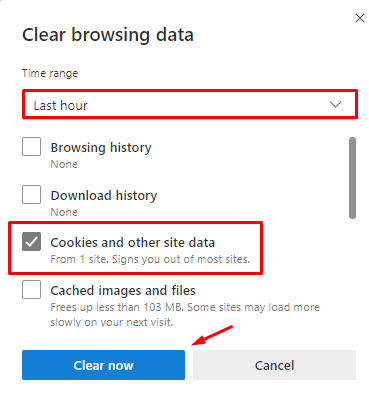
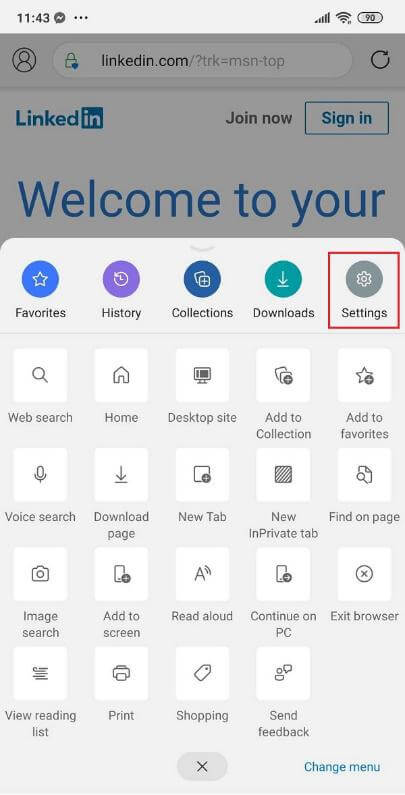

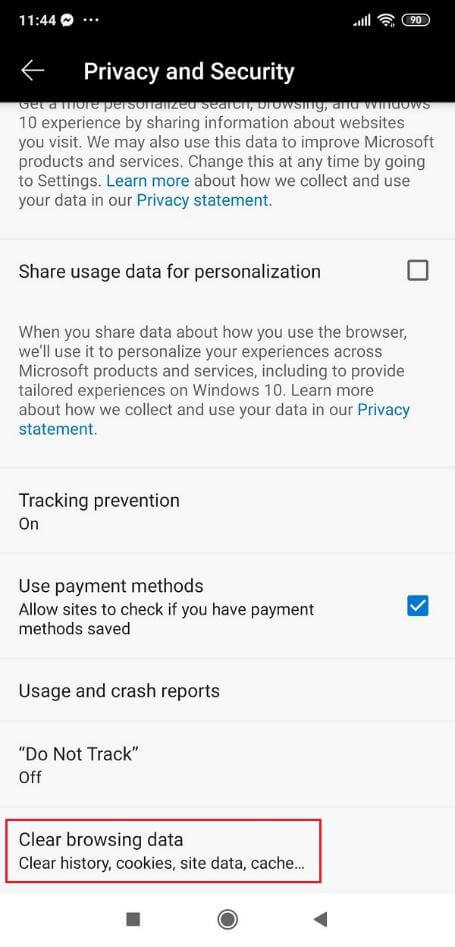
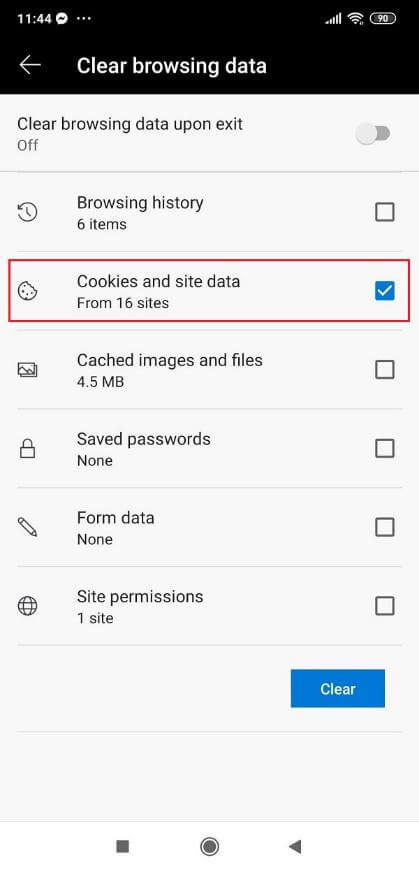
No Comments