Quando decidi di acquistare un nuovo PC Windows, ti aspetti di ricevere un prodotto pulito e ordinato, che si avvia velocemente e che ti consenta di svolgere il tuo lavoro in modo efficiente, senza interruzioni.
Beh, se solo fosse così…
Nella maggior parte dei casi, il tuo PC funziona più lentamente di quanto è stato progettato, pieno di software che non avresti voluto installare in primo luogo. Conosciuto anche come bloatware, questi tipi di programmi sono disponibili in molte varietà diverse. La maggior parte del bloatware non danneggerà il tuo sistema, ma può sicuramente rallentare il tuo PC e consumare spazio prezioso sul tuo disco rigido.
Quanto rallenta il tuo PC un bloatware? È difficile da dire, ma ci sono alcune indicazioni che può avere un effetto considerevole. Secondo una ricerca Microsoft per la sua linea di PC denominata Signature PCs, il tuo PC si avvierà fino al 104% più velocemente, si spegnerà più velocemente del 35% e avrà 28 minuti in più di durata della batteria se il tuo PC Windows è privo di bloatware.
Che tipo di bloatware si incontra comunemente:
- Articoli di prova – pubblicizzati come gratuiti, fino a quando non lo sono.
- Adware – può generare annunci fastidiosi e invadere la privacy dell’utente.
- Software del produttore preinstallato – drenaggio di risorse dal sistema, oltre a rappresentare un potenziale rischio per la sicurezza.
Come rimuovere un bloatware da Windows 10
1. Disattivazione degli annunci del menu Start – Nel “tentativo” di promuoverci vari “gadget”, Microsoft “utilmente” inserisce degli annunci nel menu Start denominati “suggerimenti”. Una volta individuato il nome esatto del prodotto pubblicizzato, puoi disabilitare gli annunci visualizzati procedendo nel seguente modo:
Digita “suggerimenti” (senza virgolette) nella barra di ricerca nel menu Start. Successivamente, fai clic su “Mostra suggerimenti occasionalmente in Start”.
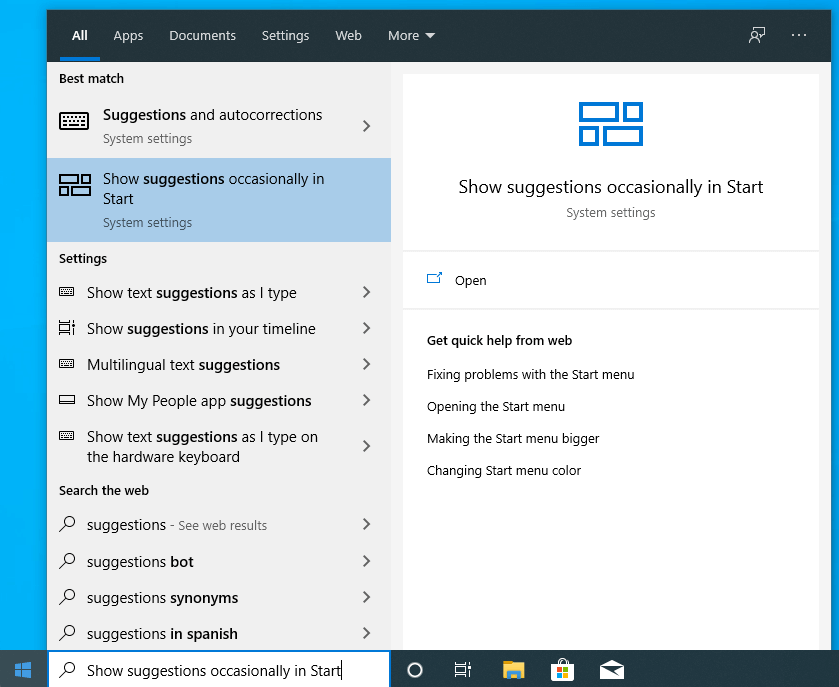
Quindi disattiva “Mostra suggerimenti occasionalmente in Start”.

2. Rimozione di titoli dal menu di avvio
Se sei come la maggior parte delle persone e desideri che il tuo menu Start sia pulito e organizzato, puoi rimuovere tutte le icone grandi. Farlo è abbastanza facile e non richiede tempo, basta fare clic con il pulsante destro del mouse su ogni riquadro che si desidera rimuovere e selezionare “Rimuovi da Start”.
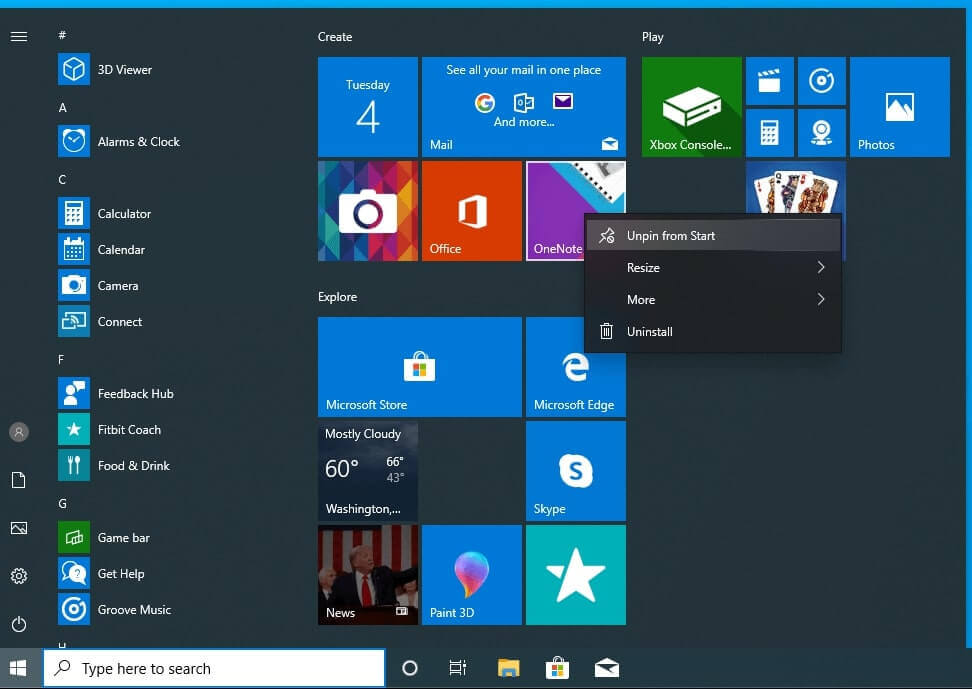
Una volta che hai finito con tutto, il tuo menu Start dovrebbe avere un aspetto piacevole e di facile comprensione.
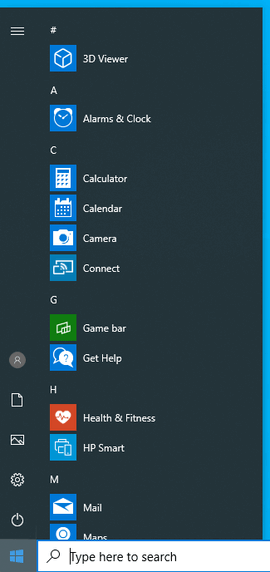
3. Rimuovere le app di Microsoft Store e il software preinstallato: il passaggio finale del processo consiste nell’utilizzare uno strumento avanzato che ti aiuterà a rimuovere tutto il software non necessario.
Revo Uninstaller può fornirti tali funzionalità grazie ai suoi algoritmi di scansione approfondita e una vasta gamma di strumenti utili che ti aiuteranno a sbarazzarti di tutti i prodotti spazzatura sul tuo computer.
- Prima di procedere con la rimozione del bloatware, è buona norma utilizzare lo strumento interno di Windows denominato “Aggiungi / Rimuovi componenti Windows”. Uno dei modi più veloci per ottenere gli assi è tramite lo strumento di Revo Uninstaller: gli strumenti di Windows.

Aggiungi / Rimuovi componenti di Windows ti aiuterà a gestire i componenti di Windows installati sul tuo computer. Al termine dell’installazione di Windows, è possibile utilizzare Aggiungi / Rimuovi componenti di Windows (funzionalità di Windows) per aggiungere un componente di Windows o per rimuoverne uno esistente che si pensa di non utilizzare.
- Funzionalità principale di Revo Uninstaller: disinstallazione / rimozione del bloatware preinstallato indesiderato delle app di Windows dal PC.
Quando apri Revo Uninstaller, puoi facilmente trovare il modulo App di Windows sul lato sinistro del menu (nella versione Freeware si trova sul lato destro del pulsante Uninstaller). Dopo aver fatto clic, Revo Uninstaller eseguirà la scansione del sistema e ti presenterà un elenco con tutte le app di Windows installate. Quando hai deciso quale delle app non è necessaria, è sufficiente selezionare l’app e fare clic sul pulsante “Disinstalla”.

Revo Uninstaller tenterà di creare un backup completo del registro (solo nella versione Pro) e un punto di ripristino del sistema, dopodiché inizierà la disinstallazione. Se vuoi leggere una guida più completa su come rimuovere il software dal tuo PC, consulta la nostra guida.
- Il prossimo strumento che consigliamo è il Junk Files Cleaner (che si trova nel menu Strumenti nella versione Freeware).

Junk Files Cleaner ti consente di trovare e rimuovere vari tipi di file indesiderati o temporanei non necessari dal tuo computer. Molte applicazioni Windows creano file spazzatura. Normalmente, tali file vengono eliminati dall’applicazione che li aveva creati non appena diventano non necessari. Tuttavia, a volte possono rimanere sul disco rigido se il programma che li ha creati è stato terminato in modo imprevisto, non è mai stato programmato per eliminare tali file o si è verificato un arresto anomalo del sistema, ecc. L’accumulo di tali file occupa spazio su disco e talvolta può anche influire sulle prestazioni del sistema.
Conclusione
Sfortunatamente, oggigiorno, quando i mercati sono pieni di prodotti che devono essere venduti al cliente finale, le aziende cercheranno sempre di promuovere il loro software per lo più “indesiderato” con ogni mezzo possibile. Questo è il motivo per cui la maggior parte di noi deve convivere con il bloatware come pratica del settore accettata. Seguendo i nostri consigli e le nostre migliori pratiche, sarai in grado di mantenere il tuo PC pulito, in ordine e non sentirai mai che il tuo sistema sta funzionando lentamente.

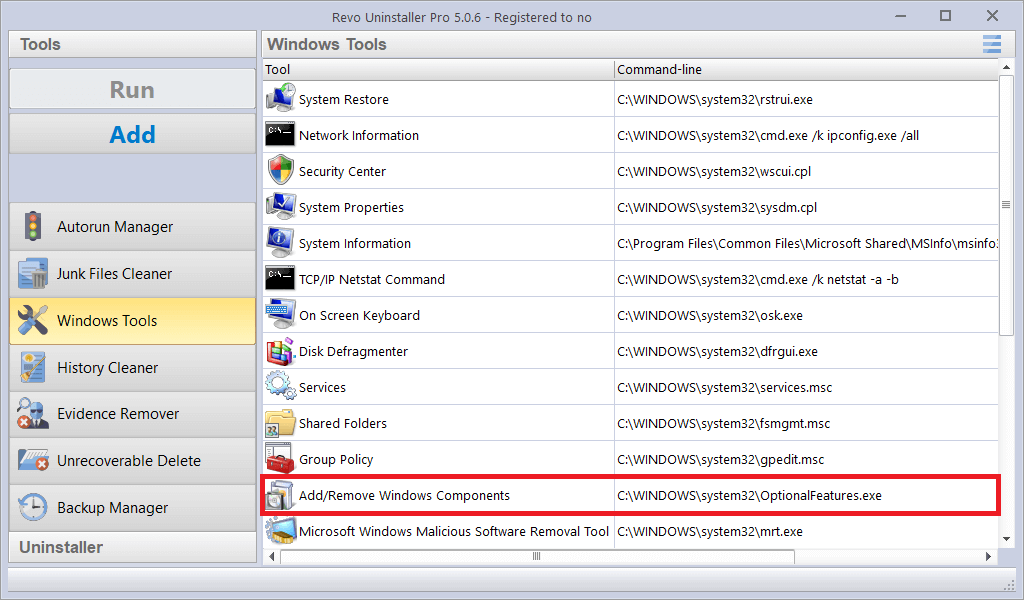
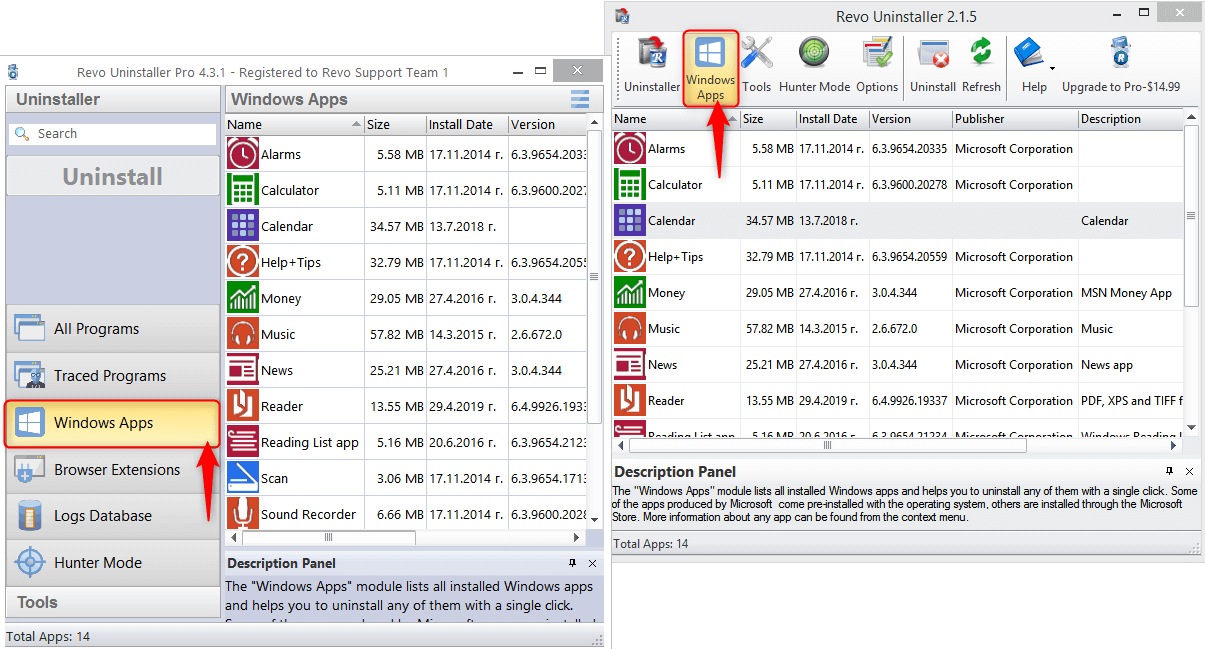
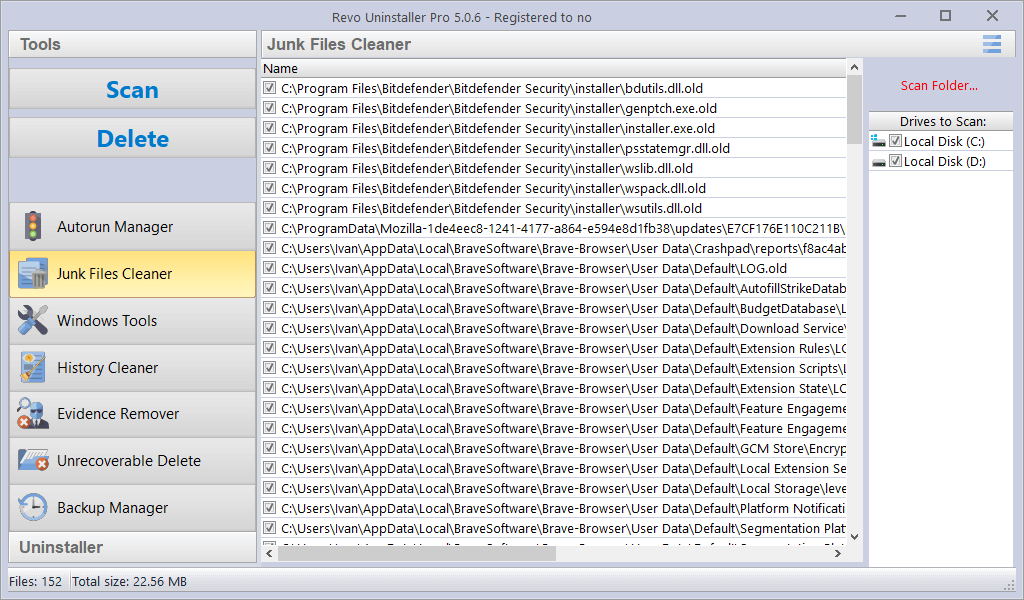
Nessun commento