Eksplorator plików (znany także jako Eksplorator Windows) to domyślny menadżer plików w systemie Windows choć potrafi o wiele więcej. Proces Explorer.exe odpowiada za wyświetlanie interfejsu użytkownika jak np. Menu Start, ikony na pulpicie itd. Jeżeli Eksplorator się zawiesza Twoje doświadczenia z komputerem będą nie przyjemne.
Jeśli nie wiesz, dlaczego Twój Eksplorator Plików się zawiesza spróbuj poniższych metod by rozwiązać swój problem:
- Metoda 1: Wyczyść historię Eksploratora plików
- Metoda 2: Uruchom Kontroler plików systemowych
- Metoda 3: Zaktualizuj swój system Windows
- Metoda 4: Wyłącz zewnętrzne dodatki
- Metoda 5: Rozdziel procesy Eksploratora plików
- Metoda 6: Przeskanuj komputer w poszukiwaniu wirusów
- Metoda 7: Sprawdź dziennik Windows pod kątem błędów
Metoda 1: Wyczyść historię Eksploratora plików
Rzadko się zdarza by użytkownicy czyścili historię Eksploratora plików. Używanie Eksploratora plików przez długi czas powoduje nagromadzenie plików które mogą powodować zawieszanie się narzędzia.
By wyczyścić historię Eksploratora wykonaj poniższe kroki:
- Otwórz Menu Start i wpisz „Opcje Eksploratora plików”
- Kliknij w „Opcje Eksploratora plików” i przejdź do zakładki Ogólne

- Odszukaj sekcję Prywatność i kliknij przycisk Wyczyść

Metoda 2: Uruchom Kontroler plików systemowych
Jeśli Twój eksplorator plików ciągle się zawiesza istnieje szansa, że jakiś plik jest uszkodzony lub nie ma go wcale. By sprawdzić czy tak jest i naprawić ewentualny problem należy wykonać sprawdzanie plików systemowych korzystając z Kontrolera plików systemowych. Trzeba do tego użyć narzędzia Windows PowerShell. By to zrobić wykonaj poniższe kroki:
- Kliknij prawym przyciskiem myszy w menu Start i kliknij w „Program Windows Powershell (Administrator)”

- W oknie PowerShell wpisz
sfc /scannowi naciśnij Enter

Wykonując te kroki system przeskanuje komputer w poszukiwaniu błędów. Jeśli jakieś znajdzie to System Windows naprawi i zastąpi pliki co powinno naprawić zawieszanie się Eksploratora plików.
Metoda 3: Zaktualizuj swój system Windows
Jeśli Twój system Windows jest nieaktualny a eksplorator plików ciągle się zawiesza być może rozwiązanie jest poniżej.
By sprawdzić aktualizację:
- Kliknij prawym przyciskiem menu Start i kliknij w Ustawienia
- Przejdź do Aktualizacje i zabezpieczenia i kliknij w Windows Update

- Jeżeli widzisz wiele oczekujących aktualizacji kliknij Instaluj. Jeśli nic nie ma, możesz ręcznie sprawdzić, czy jest coś nowego klikając Sprawdź aktualizację

Jeżeli dostępne są aktualizacje Windows je pobierze. Uruchom komputer ponownie by je zainstalować.
Metoda 4: Wyłącz zewnętrzne dodatki
Dodatki zewnętrzne czasami mogą być powodem zawieszania się eksploratora.
Zapytasz – jakie dodatki zewnętrzne do eksploratora?
To takie elementy które ułatwiają codzienną pracę z komputerem – na przykład, gdy zainstalowany zostanie 7-zip pojawi się nowa opcja gdy klikniesz prawym przyciskiem myszy na plik, pozwalając od razu spakować ten plik, bez uruchamiania aplikacji 7-zip.
Jeżeli taki zewnętrzny dodatek stanie się niestabilny, może zawieszać proces explorer.exe
Aby to naprawić musisz wyłączyć dodatki poprzez specjalną aplikację ShellExView.
- Pobierz aplikację ShellExView
- Po zainstalowaniu uruchom aplikacje by przeskanowała komputer. By upewnić się, że tylko dodatki zewnętrzne będą pokazane wejdź do Opcje->Ukryj dodatki Microsoft
- Po zakończonym skanowaniu wybierz wszystkie dodatki, kliknij prawym przyciskiem myszy i wybierz „Wyłącz wybrane”
Metoda 5: Rozdziel procesy Eksploratora plików
Eksplorator plików pracuje jako jeden proces systemowy na Twoim komputerze. Za każdym razem, gdy otwierasz nowe okno, pracuje ono w jednym i tym samym procesie systemowym. Jeśli Twój komputer pracuje wolniej może to powodować problem ze stabilnością i w rzadkich przypadkach zawieszanie się Eksploratora plików.
By naprawić ten problem wykonaj poniższe kroki:
- Otwórz Eksplorator plików i kliknij w Plik -> Opcje

- W nowym oknie przejdź do zakładki Widok
- W sekcji Zaawansowane zaznacz „Uruchom okna folderów w osobnych procesach „.

Kliknij OK by zapisać i zastosować nowe ustawienia.
Ta metoda uniemożliwi zawieszanie się całego Eksploratora plików.
Metoda 6: Przeskanuj komputer w poszukiwaniu wirusów
Jeśli Twój eksplorator plików ciągle się zawiesza możliwe, że Twój komputer jest zainfekowany wirusami. Używanie zainfekowanego komputera jest niebezpieczne i może być powodem braku stabilności.
Możesz wykonać skanowanie za pomocą narzędzi Windows:
- Kliknij prawym przyciskiem myszy na menu Start i wybierz Uruchom

- Wpisz windowsdefender i naciśnij OK

- W Zabezpieczeniach Windows wejdź do Ochrona przed wirusami i zagrożeniami i naciśnij Skanuj

- Wybierz Microsoft Defender skan Offline i naciśnij Skanuj

Po tych krokach Windows uruchomi się ponownie i rozpocznie skanowanie w poszukiwaniu wirusów na Twoim komputerze. Jeśli znalezione zostaną jakieś wirusy, Windows spróbuje je usunąć lub umieścić w kwarantannie. To powinno poprawić stabilność Twojego komputera oraz pozwolić na jego bezpieczne używanie.
Metoda 7: Sprawdź dziennik Windows pod kątem błędów
Jeżeli powyższe metody nie rozwiązały problemu zawieszającego się Eksploratora plików, konieczne będzie odnalezienie konkretnych powodów powodujących zawieszanie.
Możesz poszukać informacji w dzienniku błędów Windows.
By to zrobić wykonaj następujące czynności:
- Kliknij prawym przyciskiem myszy na menu Start i wybierz Uruchom

- W nowym oknie wpisz eventvwr i naciśnij OK.

- W menu po lewej „Podgląd zdarzeń” kliknij w Dzienniki systemu Windows -> Aplikacja

- W panelu Aplikacje po prawej poszukaj identyfikatora zdarzeń z wartością 1000. Ten identyfikator zazwyczaj prowadzi do błędów związanych z Eksploratorem plików

- Jeśli znajdziesz takie błędy, wybierz jeden z nich i spójrz na zakładkę Ogólne poniżej. Tam znajdziesz trochę informacji o tym co powoduje błąd. Z tymi informacjami możesz przystąpić do dalszego poszukiwania informacji i rozwiązań swojego problemu
Na przykład, jeśli powodem zawieszania się Eksploratora plików jest zewnętrzna aplikacja to tutaj będzie wymieniona i będzie można ją usuną by rozwiązać problem.
Podsumowanie
Mamy nadzieje, że powyższe metody pomogły w usunięciu Twoich problemów z eksploratorem plików. Jeśli problem pozostaje prawdopodobnie musisz zwrócić się o pomoc do specjalisty lub przeinstalować swój system Windows.
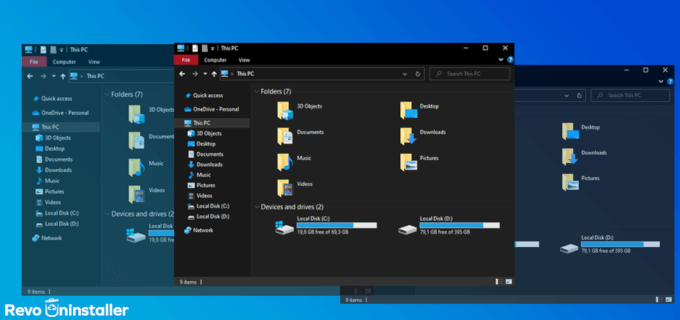
















Jeden komentarz
Naprawiło problem. Dzięki!