Do you ask yourself – why my computer is running slow? Discover why your computer is slow and how you can improve its performance and speed it up.
If your computer is slow every task that you attempt can be a real hassle. Fortunately, there are plenty of methods that you can use in order to change a slow computer into a fast one.
So why my computer is running slow?
Managing the resources of your pc (memory, drive space, processing power) is your operating system’s main task. There can be many reasons why your computer’s performance is slow. In most cases, they come down to your PC’s resources not being used efficiently.
Here are some of the reasons that slow down your PC:
- Too many pre-installed programs
- Too many start-up programs and background processes
- Running out of RAM (Random Access Memory)
- Running out of disk drive space (HDD or SSD)
- Malware or viruses
- Outdated Windows or driver updates
- User interface special effects and visual features
How to prevent your computer from being slow and increase your PC speed
Uninstall unnecessary programs to prevent
In any computer’s lifetime there comes a time when your system gets cluttered with unwanted programs that slow down your PC. To remove them you can use Revo Uninstaller Pro. Thеre is also the traditional way by accessing Control Panel(Apps & features)through the Windows search bar. Find the software you want to remove and click "Uninstall a program" under the Programs header.

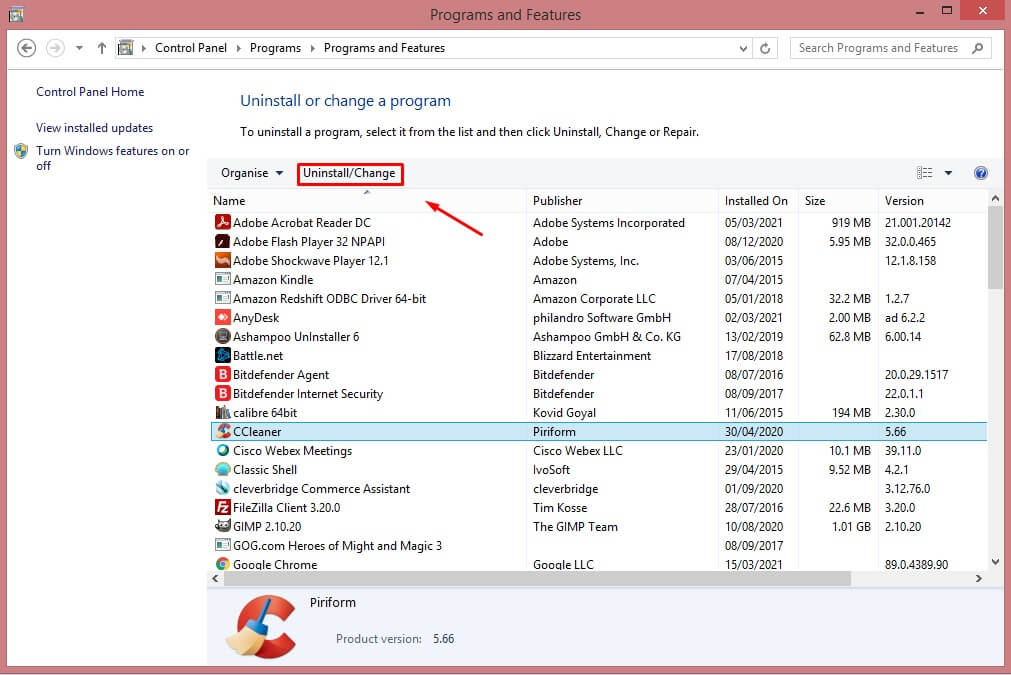
Disable background programs
The question -” why my computer is running slow?” sometimes relates to too many programs running at the same time. They take up useful PC resources that reduce the processing power and performance of your computer. There are many program processes that will keep running in the background, even after you close them or they will start automatically after you boot up your PC.
To see what programs are running in the background on your computer and what resources they are "eating", open Task Manager by pressing CTRL+ALT+DELETE
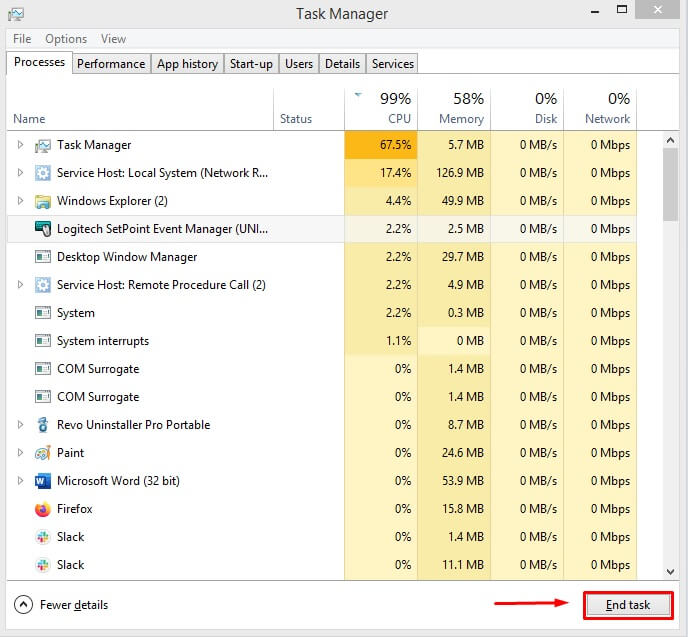
If you are using Windows 10, Task Manager will probably open in a simplified view. You need to click "More details" at the bottom of the windows first.
Now you need to check which of your resources is close to 100%. Sort the programs in the list to see which one of them, that you are not using, is "eating" your resources. You should close the ones that you don’t need.
You can close the programs that you are not using directly from the Task Manager by selecting them and clicking "End Task" at the bottom right. In case you don’t know what exactly is this program doing, make sure that you Google it first, so you do not close something that your operating system is using.
Stop unnecessary start-up programs
If you feel that your computer is running slow and your operating systems’ boot time has gone up, it is likely that you have too many programs running on start-up. In most cases when you install software, they have the option "start automatically" that is turned on by default (Skype, Spotify, and many more). There are cases when this option is useful. When it comes down to computer speed performance you should disable them to improve your boot time and your computer speed.
There are two ways that you can do that:
Use Revo Uninstaller Pro Autorun Manage – All you have to do is to Disable an application from auto-starting with Windows. You can achieve this with a single click; all you have to do is to uncheck/check the box in front of the application name.
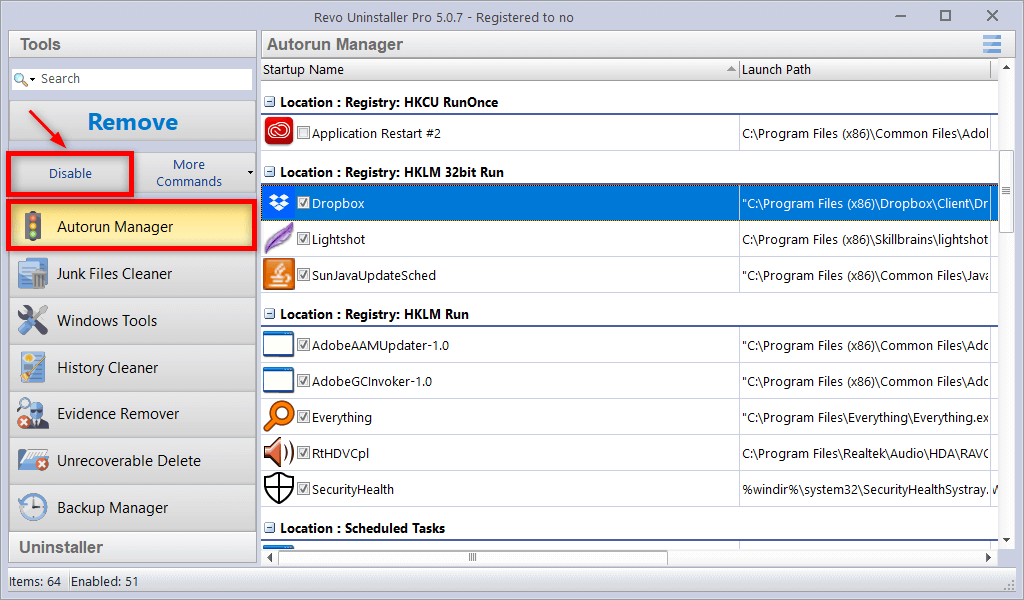
The other way that you can Disable a start-up program is by pressing CTRL+ALT+ESC to access the Task Manager. Click on the "Startup" tab at the top to discover what programs are running and have an impact on your computer boot time and performance.
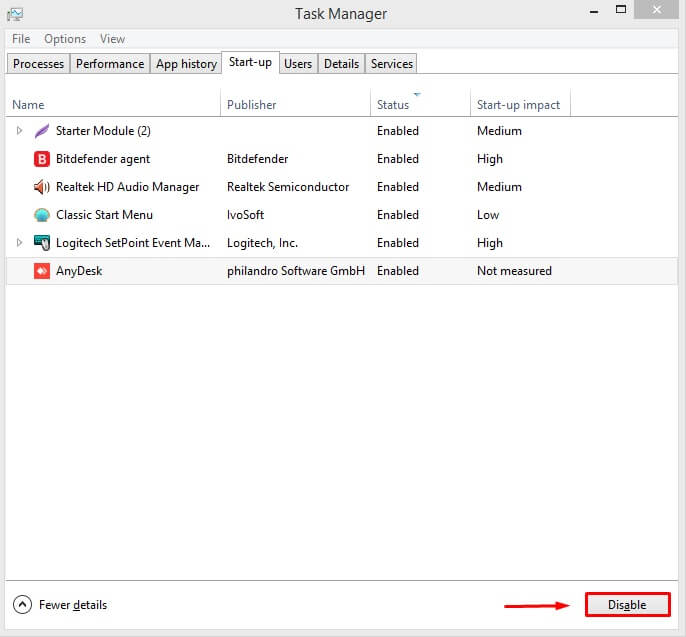
In order to disable a program that is starting automatically just select it and click "Disable" in the bottom-right corner. Always make sure what you are disabling and leave the important software such as antivirus and drivers to start automatically.
Reboot your PC
If the thought “why my computer is running slow” comes often on your mind, one of the most common things you can do is restart it, to potentially fix the issue.
The way your operating system works is that it allocates space in RAM for programs as they run on your PC. At some point, your RAM will fill up (no remaining free RAM). This will slow down your computer speed as your operating system starts using the swap file instead.
Your operating system uses the swap file for data that different programs are using. Your system resorts to this file when your RAM is full and there is no more space. Hard drives and SSDs are slower than RAM and that is why your computer will slow down if the swap file is being used.
You can prevent that by simply closing some of the programs that you are not currently using. If you restart your computer your RAM is refreshed in a number of other ways as well. The restart will ensure that there are no programs running in the background. This will allow for Windows updates to be installed, and also there can be some memory leaks that eat up much more RAM than they should.
Keep your hard drive clean
If you end up in a situation where your hard drive is full, probably you feel that your computer is slowing down. The reason for that is that your operating system does not have enough free space to operate as intended. Your OS needs a little bit of space to use the swap file, prevent fragmentation, and create temporary files.
To ensure that your computer is not slowing down because of free space issues, try to have at least 500MB (megabytes) of disk space available. To check how much free space, you have to open File Explorer, click "This PC" on the left side of the navigation bar. You will be able to see all your drives and the free space available, but you need to be sure that the drive where your OS is (usually (C:) drive) and other drives have enough free space (500MB at least).
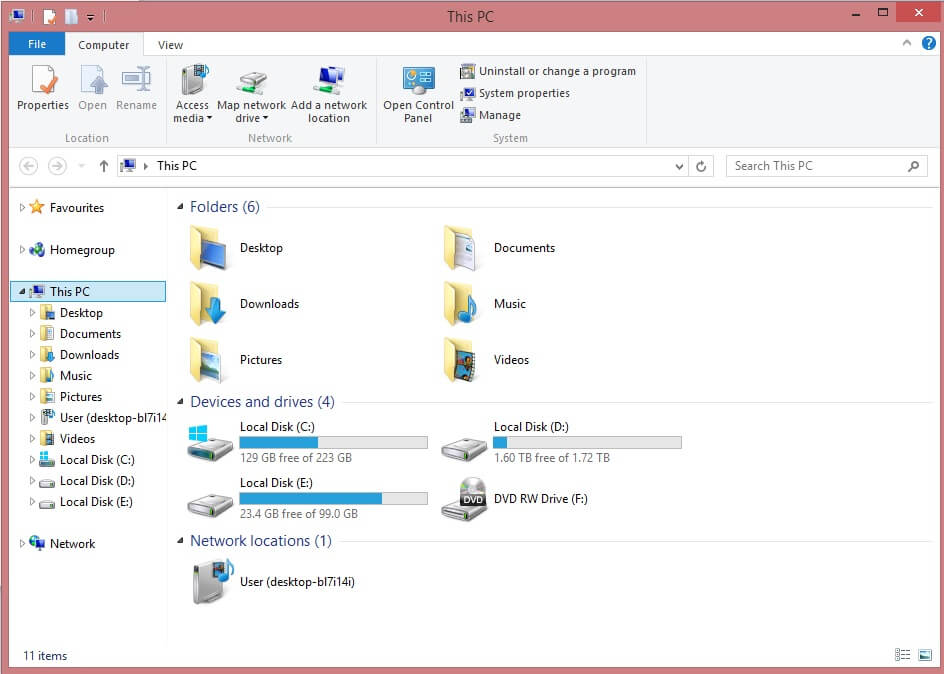
There are few things that you can do in order to clean up your hard drive and boost the performance of your PC:
Empty your Recycle Bin
Clearing your Recycle Bin should be a task that you need to perform occasionally to help you with your computer’s speed performance. The reason behind this is that when you are using your PC you are probably deleting some files and they build up in your recycle bin. You can double-click on the Recycle Bin icon on your desktop. Right-click anywhere and select "Empty Recycle Bin". You can also directly right-click on the Recycle Bin icon and select "Empty Recycle Bin"
Clean your Downloads folder
Access your Downloads folder by opening File Explorer. Select Downloads from the Quick Access bar to the left. Move the files that you will be using to their appropriate folders and delete the ones that you don’t need. If you leave your Downloads folder unattended your downloaded files will start to use too much space and will decrease your computer’s speed.
Find and delete temporary files
Temporary files are used by your system and programs that you are using to store temporary data. With time temp files can build up and they start to use a lot of space on your hard drive. In most cases Temporary files are well hidden, so sometimes it can be difficult to find them. You can access your temporary files by using Revo Uninstaller Pro History cleaner. There is also another way – press the Windows key + R, type in
%TMP%, and click "OK". This method shows a folder that contains most of your temporary files, but it may also include files that programs are still using and should not be removed.

In order for you to safely remove your temporary files, we recommend using a program like Revo Uninstaller Pro and its History Cleaner tool, which can do it for you.

Clear the cache and cookies on your web browser
Browser cache (webpages your browsers save to improve your browsing speed) and cookies (data stored on your computer by websites you visit). If you are not clearing them regularly, they start to clutter your hard drive and they take up too much space. This will affect your computer speed performance and will probably slow it down. In order for you to understand how to clear your browser cookies and browser cache with Revo Uninstaller Pro you can check our full articles:
Most of the tips that we’ve provided to you for keeping your hard drive clean can be a hassle to perform separately. You can use Revo Uninstaller Pro to perform the tasks mentioned above fast and efficiently with one tool.
Defragment your HDD
When you delete files to free up space from your hard drive, the free sections of your HDD are scattered in small fragments. After a while when your hard drive is filled up and when you create a new file, this file is scattered in these small fragments of free space. When your operating system reads the file from the different fragments of free space it slows down your computer speed.
Defragmenting or defragging is a process that organizes these small fragments of data into easily accessible and ordered blocks. If your PC speed is slowed down over time, defragmenting can help with “why my computer is running slow” issue. To read more about the whole process you can go to our article How to defrag your computer
Scan for malware and viruses
If your computer is infected with malware and/or viruses it can dramatically slow down the performance of your computer. Make sure that you are using up-to-date security software. Run scheduled scans to check for viruses that can be affecting your computer speed.
Install the latest Windows Updates
Optimize your computer speed by always installing the latest Windows updates and update your drivers. They provide performance improvements and if you fall behind on them can be the reason why your PC is slow.
In order to manage your updates, you need to access the Settings menu. Open the Windows Start menu, and click the Settings icon on the left. Click Update & Security. Follow up the instructions if you are behind on Windows updates.
Reinstall Windows
Reinstalling your Windows will be a last resort if your computer is slow. It is the better option before you resort to purchasing new hardware.
If you’ve been using your computer for a while there are probably a lot of files and programs that you are not using. You can clean them one by one, but only by uninstalling and reinstalling Windows will guarantee you that you got rid of everything.
Always remember to back up the files that important to you before you proceed with Windows reinstallation. The whole process will clear all your data from your hard drive.
Remove bloatware and Windows apps
By default, Windows 10 installations come with preinstalled apps. You can uninstall them and free disk space if you are not going to use them. Some of them can be removed with the regular Add/Remove programs method. Unfortunately some of them are stubborn when it comes to removing them. We recommend that you use Revo Uninstaller Pro for this process and you can read our full article for this topic – How to remove bloatware from your Windows 10
Adjust Power Options (laptops and tablets)
Windows always comes with pre-set "power plans". The default power option is set to “Balanced”. This option takes into account the energy consumption of your PC and its performance.
If you are looking for the best performance of your computer, we recommend that you switch your power options to High Performance. The downside of it is that it consumes more energy, but it favors your PC performance. So generally, it should help with the speed increase of your machine.
In order to change your Power Options, go to Control Panel>Hardware and Sounds>Power Options. After that click "Change plan settings"
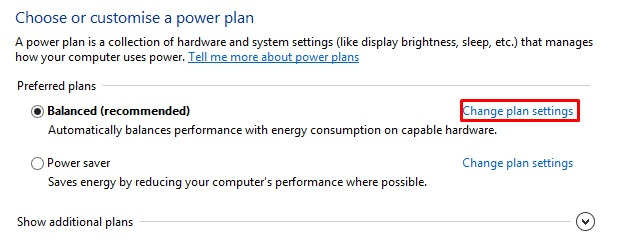
Navigate to "Change advanced power settings"
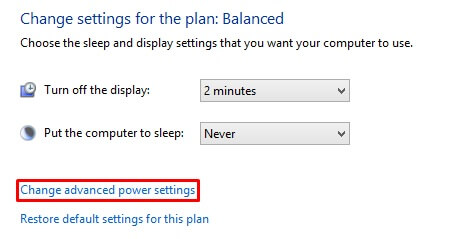
When a small window opens, from the drop-down menu select High Performance and hit Apply.
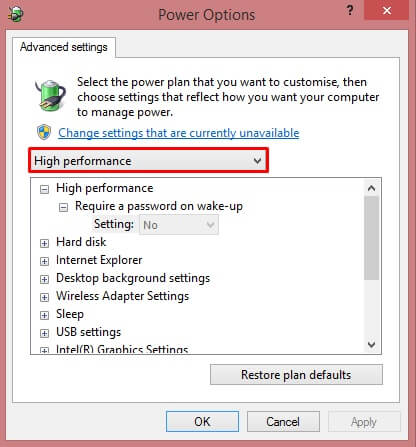
Windows Graphics and animations
The most recent versions of Windows come with a big number of graphics (fading effects and flyouts). At first glimpse, they make the whole process of working with the OS sleeker and more refined. The downside is that they can affect your computer speed performance and make your computer slow.
To adjust those settings and save a few processing resources you need to do the following steps.
Go to Control Panel -> System and Security -> System -> Advanced system settings. In the Performance section, click Settings and you will see the full list of options.
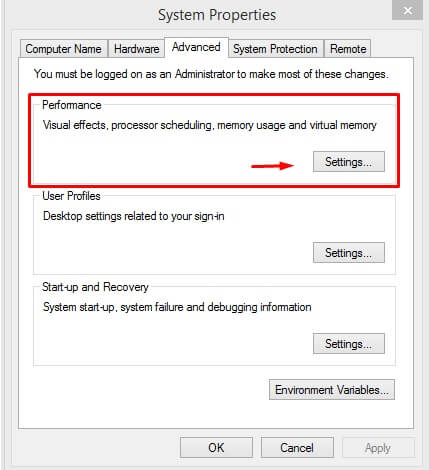
You can always use the Adjust for the best performance options. This will remove all visual effects. You can also always select what you want to remove. We recommend to always remove the fade and shadow features. This will give your computer speed a small improvement.
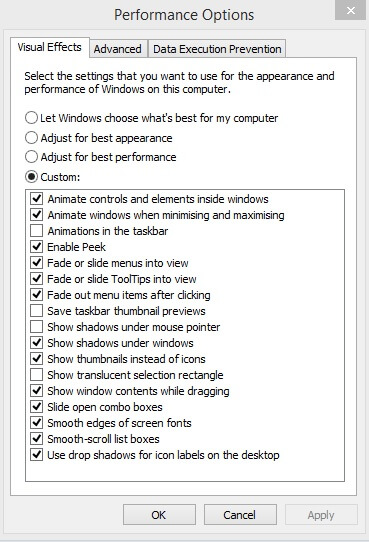
If your computer speed is still slow you may need to start thinking about upgrading your hardware
Upgrade your processor
In some cases, your computer speed is highly dependent on your processor. By upgrading to a newer and better model can be the fix that you are looking for. You need to get the specifications for your motherboard to determine what newer processor may be used in it.
Upgrade your memory
RAM (Random Access Memory) is what your computer is using to store information for the operating system and the programs that you are currently started.
In these modern times where the software demands even more resources, having only 4 GB (as an example) of RAM may not be enough. If you run out of RAM, your PC will start using the swap file (as mentioned in the above paragraphs). This will lead to decrease in your computer speed
If you use programs that require higher amounts of RAM, our recommendation is to have at least 6 GB of RAM, so your computer won’t resort to the swap file.
Upgrade your hard drive
If your OS booting speed and working process (transferring and accessing files) are taking too much time, you can see a dramatic improvement of your computer speed by switching from a regular hard drive(HDD) to a solid-state drive(SSD). SSDs tend to be more resistant to physical shock. They run noiselessly, and have faster access times and lower latency.
Unlike the HDD where the drive needs to spin a physical disk to read the information on them, SSDs do not have any moving parts. They store the data on interconnected transistors that work at lightning speed. When hard drives start-up it takes time for the physical disk to spin, unlike the SSD where everything happens instantly.
The bottom line on Why my computer is slow
Working with a slow computer is very frustrating. With the fixes that we’ve suggested you can improve your PCs’ speed performance. You can either choose to do all the steps manually one by one or you can always turn to software products such as Revo Uninstaller Pro where most of the steps mentioned are a couple of clicks away.

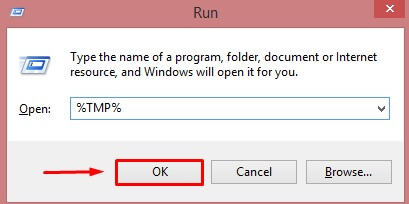
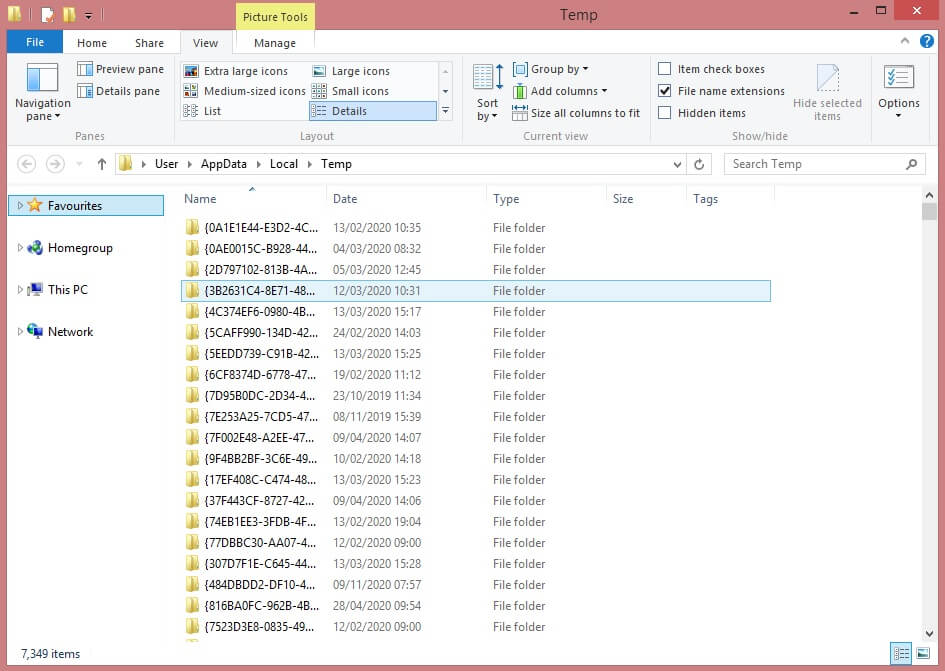
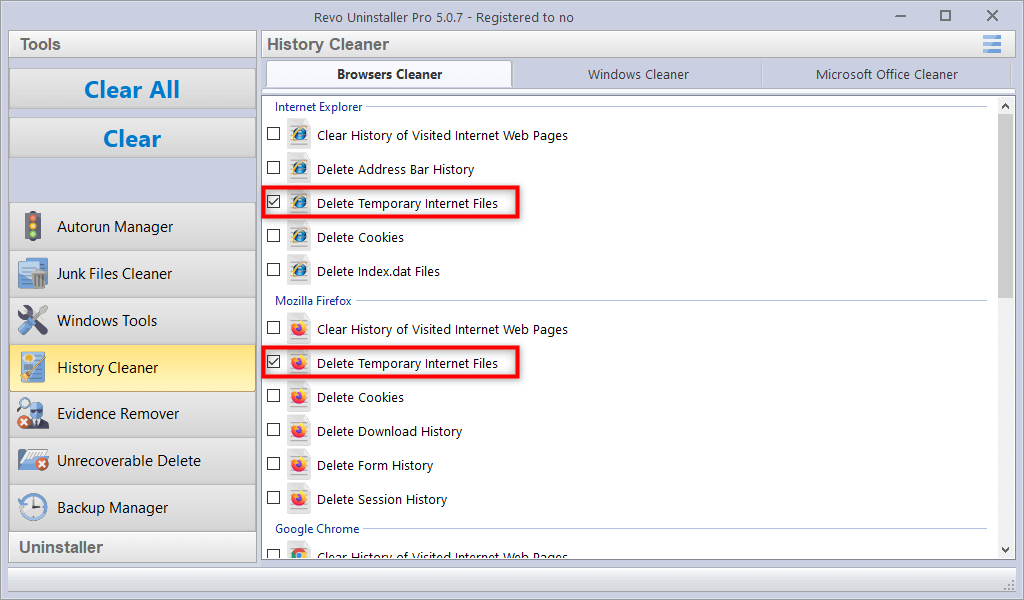
No Comments