हम सब वहाँ रहे हैं – आप कुछ नए प्रकार के सॉफ़्टवेयर स्थापित करते हैं या बस अपने ड्राइवरों को उनके नवीनतम संस्करण में अपडेट करते हैं और कुछ गलत हो जाता है। आपको एक Windows त्रुटि दिखाई देती है जिसे आपने पहले कभी नहीं देखा है और यदि आप समस्या को ठीक कर सकते हैं तो आप चिंता की स्थिति में चले जाते हैं। सौभाग्य से, विंडोज 10 सिस्टम रिस्टोर आपको समस्या को हल करने में मदद करेगा।
तो, विंडोज सिस्टम रिस्टोर क्या है?
जब आपके सिस्टम पर कुछ बहुत गलत हो जाता है, तो सिस्टम रिस्टोर आपको अपने विंडोज को उसकी अंतिम कार्य स्थिति में वापस करने की अनुमति देता है।
यह “सुरक्षा जाल” बहाल अंक बनाकर, कभी-कभी तैनात किया जाता है। पुनर्स्थापना बिंदु आपके वर्तमान विंडोज फ़ाइल सिस्टम, रजिस्ट्री सेटिंग्स, हार्डवेयर सेटिंग्स और कुछ प्रोग्राम फ़ाइलों का स्नैपशॉट हैं। यदि आपका सिस्टम रेस्टो सक्षम है, तो विंडोज प्रति सप्ताह एक बार स्वचालित रूप से एक पुनर्स्थापना बिंदु बनाता है और जब कोई बड़ी घटना हो रही है – ड्राइवर इंस्टॉलेशन, नया ऐप या विंडोज अपडेट।
आप मैन्युअल रूप से पुनर्स्थापना बिंदु भी बना सकते हैं यदि आप ऐसा कुछ करने वाले हैं जो आपको लगता है कि आपके सिस्टम को तोड़ सकता है और आप बचत पक्ष में रहना चाहते हैं और अपनी सभी सेटिंग्स को उनकी पिछली कार्यशील स्थिति में पुनर्स्थापित करना चाहते हैं।
उदाहरण के लिए, आप तय करते हैं कि आप एक नया सॉफ़्टवेयर स्थापित करेंगे, लेकिन यह आपके कंप्यूटर को अस्थिर बनाता है या कुछ त्रुटियां दिखाता है। इस सॉफ़्टवेयर को अनइंस्टॉल करना सबसे तार्किक बात है, लेकिन कुछ मामलों में, आप दोषपूर्ण इंस्टॉलेशन को हटा नहीं सकते। जहाँ सिस्टम रीस्टोर प्ले में आता है। बस ड्राइवर की स्थापना से पहले एक पुनर्स्थापना बिंदु का चयन करके, आपके सिस्टम को उस स्थिति में लाया जाएगा जहां यह ठीक से काम कर रहा था।
एक महत्वपूर्ण बात जिसका हमें उल्लेख करना चाहिए वह यह है कि सिस्टम रिस्टोर आपकी व्यक्तिगत फाइलों जैसे फोटो, डॉक्यूमेंट, सेव्ड ईमेल आदि को प्रभावित नहीं करता है। यदि आपने अभी-अभी अपने कंप्यूटर पर अपने ईमेल से एक महत्वपूर्ण दस्तावेज डाउनलोड किया है और किसी भी कारण से आपका सिस्टम क्रैश हो गया है और आप सिस्टम पुनर्स्थापना का उपयोग करने के लिए मजबूर किया जाता है, आपकी डाउनलोड की गई फ़ाइल को हटाया नहीं जाएगा, वही नियम आपकी फ़ाइलों के लिए लागू होता है जिन्हें आपने अन्य सॉफ़्टवेयर के साथ बनाया है।
क्या हमें सिस्टम पुनर्स्थापना को स्पष्ट रूप से सक्षम करने की आवश्यकता है, और कैसे?
क्या सिस्टम पुनर्स्थापना डिफ़ॉल्ट रूप से सक्षम है या नहीं, यह आपके द्वारा इंस्टॉल किए गए विंडोज के सटीक संस्करण पर निर्भर करता है। विंडोज XP से विंडोज 8.1 तक के सभी संस्करणों में सिस्टम ड्राइव के लिए सिस्टम रिस्टोर स्वचालित रूप से सक्षम होना चाहिए। विंडोज 10 के साथ, सिस्टम रिस्टोर को पहले के संशोधनों में सक्षम किया जाना चाहिए, हालांकि, बाद के लोगों में यह सुविधा अक्षम है। यदि आप सुरक्षा की एक और परत जोड़ना चाहते हैं, जो समस्या उत्पन्न होने के बाद आपको पहले वाली स्थिति में वापस लाने की अनुमति देगा, तो सुनिश्चित करें कि सिस्टम पुनर्स्थापना चालू है। यदि आप तय करते हैं कि आप सिस्टम रिस्टोर को सक्षम बनाना चाहते हैं, तो आप इसे केवल अपने सिस्टम ड्राइव के लिए सुरक्षित रूप से छोड़ सकते हैं।
सिस्टम पुनर्स्थापना चालू करने के लिए, अपने कीबोर्ड पर WinKey + E दबाएं। एक विंडोज एक्सप्लोरर विंडो पॉप होगी जहां आपको इस पीसी पर राइट क्लिक करना होगा और प्रॉपर्टीज का चयन करना होगा।
उसके बाद विंडो के बाईं ओर नेविगेट करें और सिस्टम सुरक्षा पर क्लिक करें
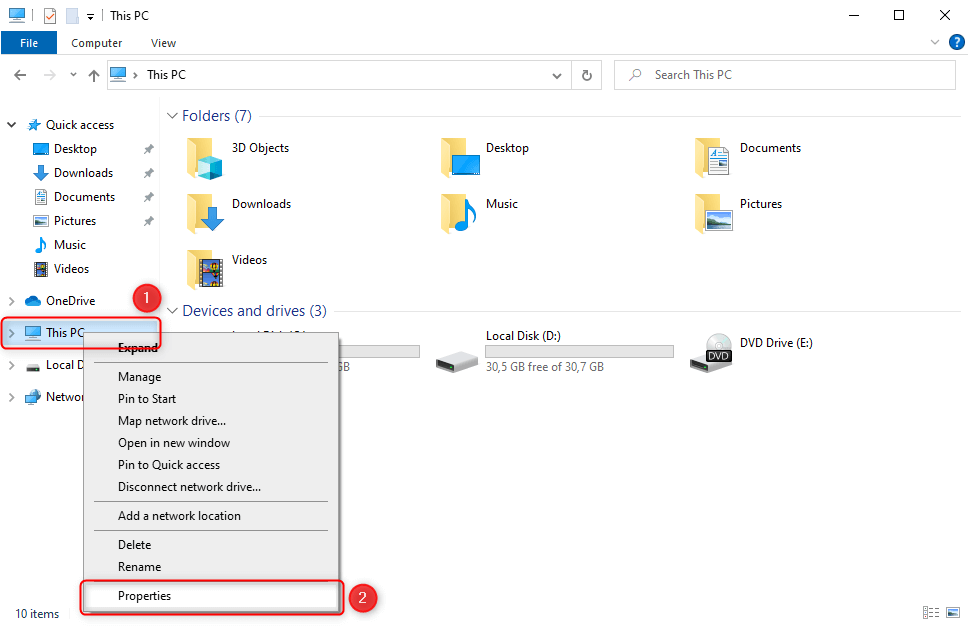
आपको एक नई विंडो दिखाई देगी जो आपकी स्क्रीन पर पॉप अप होगी और डिफ़ॉल्ट रूप से आपको सिस्टम प्रोटेक्शन टैब में रखा जाएगा।
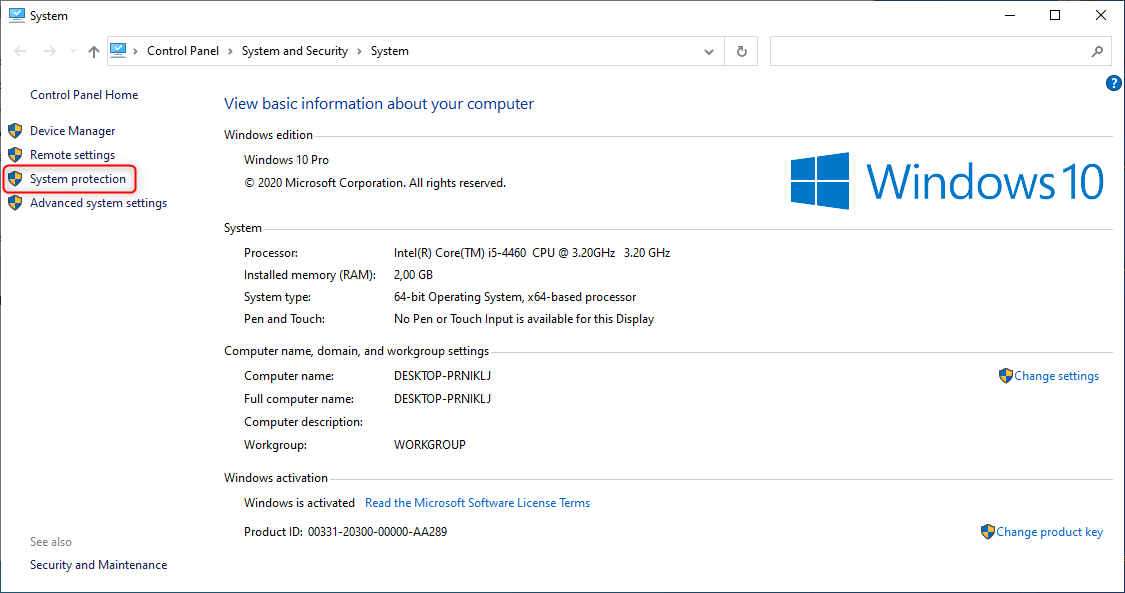
रीवो अनइंस्टालर प्रो के माध्यम से सिस्टम रिस्टोर तक पहुंचने का एक और आसान तरीका है।
एक बार जब आप सॉफ्टवेयर खोलते हैं तो टूल पर क्लिक करें
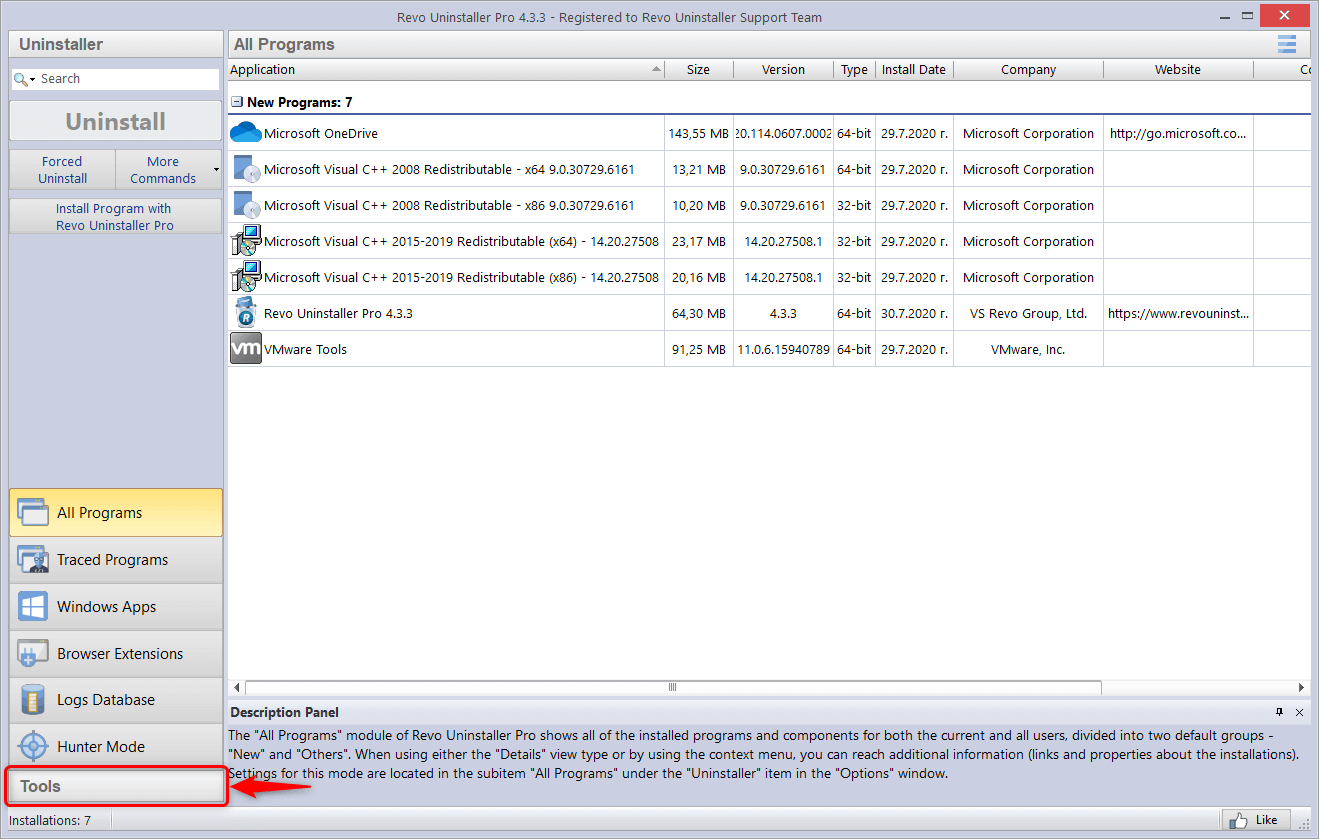
उसके बाद विंडोज टूल्स को नेविगेट करें, सिस्टम रिस्टोर चुनें और रन पर क्लिक करें
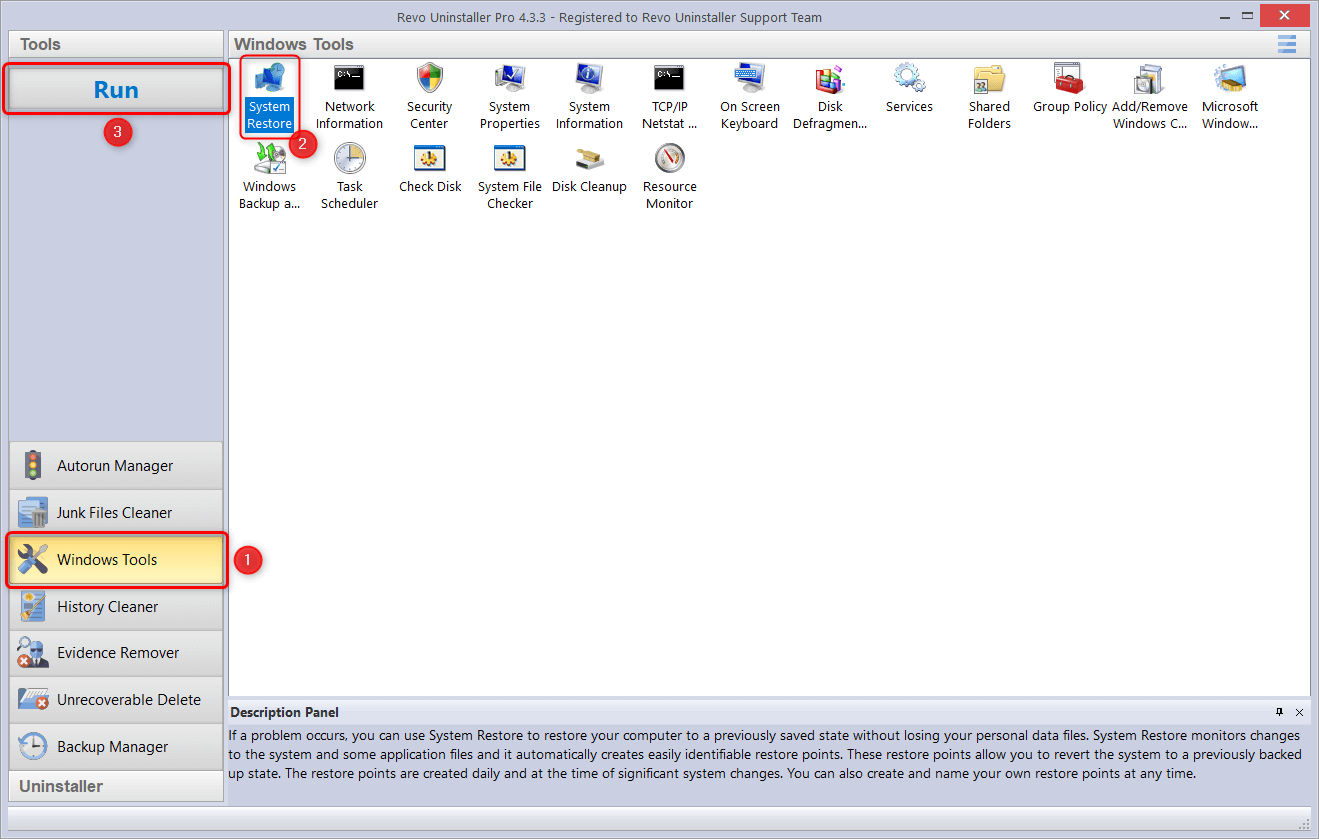
वहां से सिस्टम रिस्टोर प्वाइंट पर क्लिक करें और नीचे दिए गए निर्देशों का पालन करें
आपको ड्राइव की एक सूची दिखाई देगी और उसमें से वह चुनें जिसे आप सिस्टम रिस्टोर को सक्षम करना चाहते हैं और कॉन्फ़िगर करें पर क्लिक करें
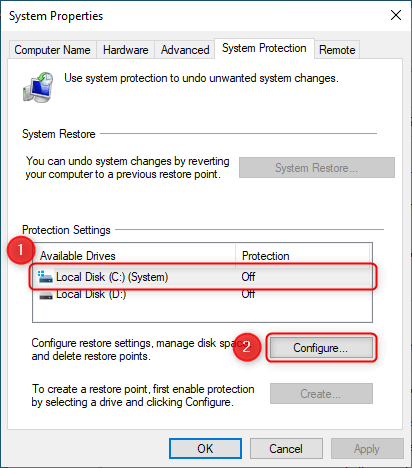
सिस्टम सुरक्षा विकल्प चालू करें का चयन करें, और ठीक पर क्लिक करें।
Revo Uninstaller Pro डिफ़ॉल्ट रूप से एक स्थापना रद्द करने से पहले एक पुनर्स्थापना बिंदु बनाता है। पुनर्स्थापना बिंदु का निर्माण सुरक्षा की एक अतिरिक्त परत के रूप में होता है जब समस्या उत्पन्न होती है, ताकि आपके पास हमेशा अपनी पिछली कार्यशील स्थिति में अपनी प्रणाली को पुनर्स्थापित करने का साधन हो।
अपने पिछले राज्य में अपने सिस्टम को कैसे पुनर्स्थापित करें
अब जब आप सिस्टम रिस्टोर पॉइंट्स बनाने के बारे में जानकार हैं और आपको उन्हें हर बार बनाना है, जब आप अपने सिस्टम पर कुछ कर रहे हैं या आप बस किसी चीज के साथ खेल रहे हैं, तो हम देखते हैं कि कैसे आप इसे किसी भी रिवर्स करने के लिए उपयोग कर सकते हैं संभावित सिस्टम त्रुटियाँ।
तो एक दिन धूप आप इस नए सॉफ़्टवेयर को स्थापित करने का निर्णय लेते हैं, जिसके बारे में हर कोई बात कर रहा है, लेकिन सबसे खराब होता है और आप देखते हैं कि कुछ आपके सिस्टम के साथ बहुत गलत है और आप इसे जल्दी बहाल बिंदु पर पुनर्स्थापित करना चाहते हैं।
पहले आप सिस्टम प्रोटेक्शन टैब पर फिर से नेविगेट करके शुरू करेंगे और सिस्टम रिस्टोर पर क्लिक करेंगे
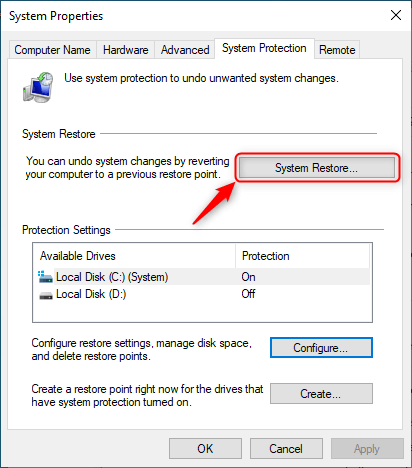
अगली स्क्रीन पर जो चबूतरे पर क्लिक करें अगला

उसके बाद आपको अपने सबसे हाल के पुनर्स्थापना बिंदुओं के साथ एक सूची के साथ प्रस्तुत किया जाएगा और आपको अपनी आवश्यकताओं के अनुरूप चयन करना होगा। आपके द्वारा इच्छित पुनर्स्थापना बिंदु चयनित करने के बाद अगला क्लिक करें।
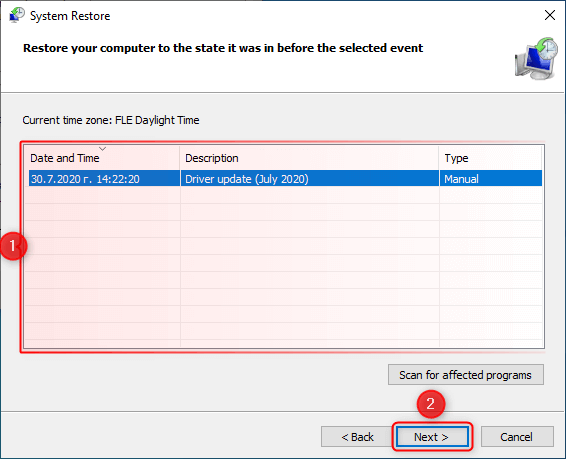
अगली स्क्रीन पर आपको पूरी प्रक्रिया की जानकारी दिखाई देगी। यदि आपने सिस्टम पुनर्स्थापना का उपयोग कभी नहीं किया है तो कृपया सुनिश्चित करें कि आपने सभी जानकारी को बहुत ध्यान से पढ़ा है। जब आप तैयार हों तब समाप्त क्लिक करें
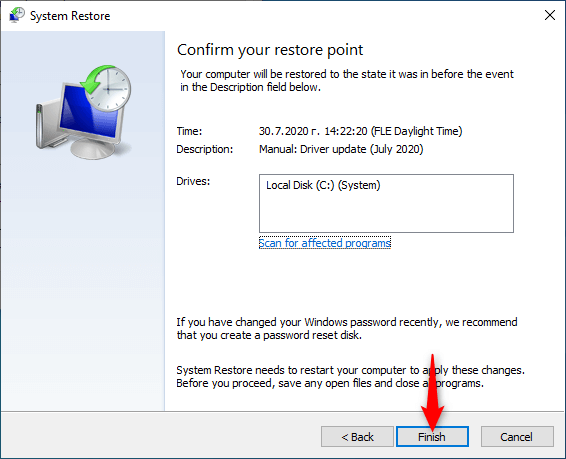
आपसे पूछा जाएगा कि क्या आप जारी रखना चाहते हैं और ध्यान रखें कि यदि आप प्रक्रिया को रद्द करना चाहते हैं तो यह अंतिम मौका है। यदि आप अपने कार्यों के बारे में निश्चित हैं, तो बस हाँ पर क्लिक करें।
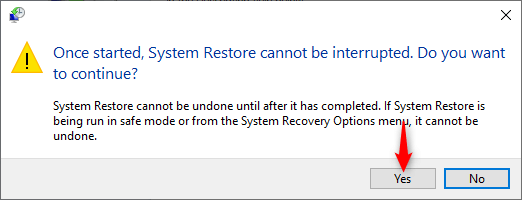
प्रक्रिया के अगले चरण में आपका कंप्यूटर रीबूट होगा और पुनर्स्थापना बिंदु से सभी परिवर्तन लागू होंगे।
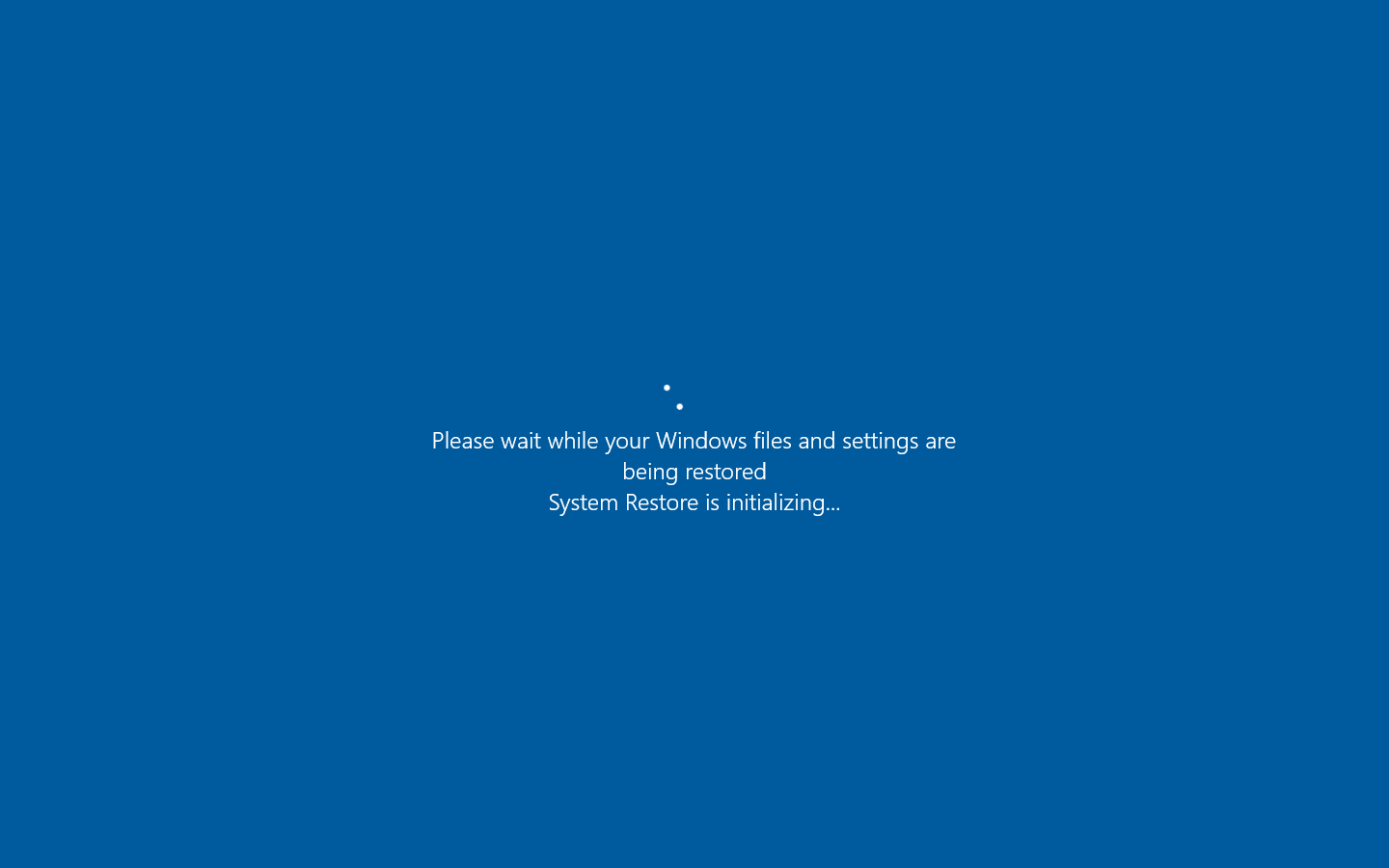
इसके बाद आपका विंडोज लोड हो जाएगा और एक छोटी सी जानकारी के साथ एक साधारण जानकारी विंडो खुल जाएगी। आप बस इसे बंद कर सकते हैं।
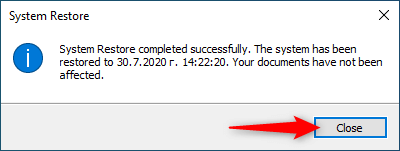
ओवरऑल सिस्टम रिस्टोर एक बहुत ही आसान और माइक्रोसॉफ्ट द्वारा विकसित रेवो अनइंस्टालर प्रो के साथ एक आसान सुलभ उपकरण है जो आपको सुरक्षा बोट के साधन प्रदान करता है अगर आपके सिस्टम में कुछ गलत हो जाता है।
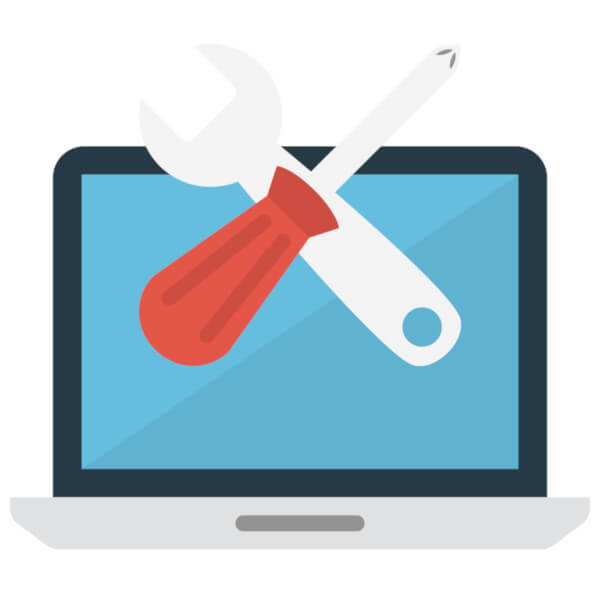
कोई टिप्पणी नहीं