HOW TO USE FORCED UNINSTALL
The Forced Uninstall feature is designed to allow users to uninstall programs that are still present on the user’s computer, but are not listed (for whatever reason) among the installed programs; or to manually scan for leftovers of programs that had been uninstalled previously, without the assistance of Revo Uninstaller Pro.
Start Revo Uninstaller Pro, and click Forced Uninstall on the left side.
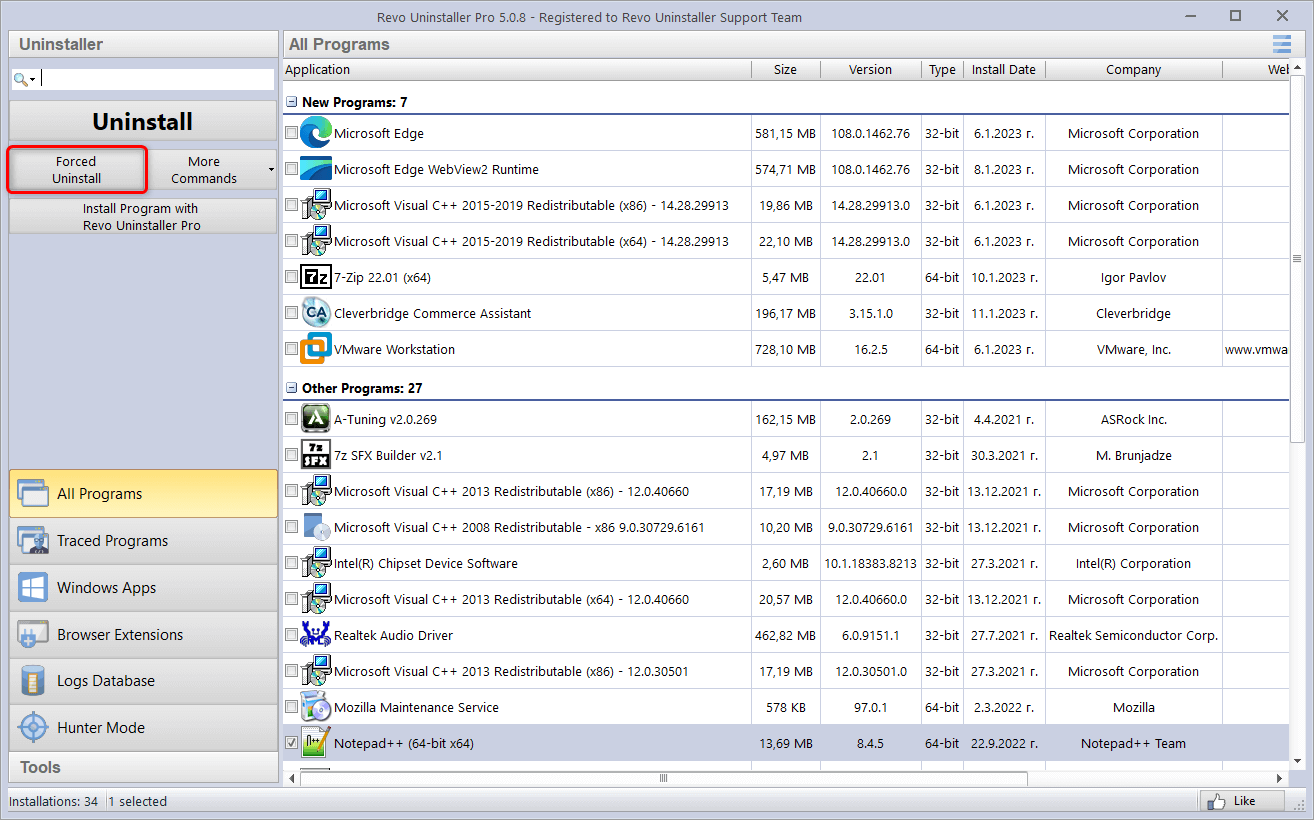
In the Forced Uninstall window you can enter the exact name of the program (1), point Revo Uninstaller Pro to a file or folder that belongs to the program (2), or do both.
If you choose to enter the program’s name, please try to enter it as exactly and completely as possible.
If you choose to point to a file or folder, you can type the path manually, or you can use the “Browse for” button.
As you type the name of the program or after you point to a file or folder, Revo Uninstaller Pro will search both for a built-in uninstaller for the program, as well as a trace log in our Logs Database and among the logs you have created (if any).
If Revo Uninstaller Pro finds a built-in uninstaller, it will list it in case you want to use it (3).
Of course, if the built-in uninstaller is present, but not working properly (which may be the reason you are using Forced Uninstall), uncheck the option to run it (located in the lower left corner; (4).
If Revo Uninstaller Pro finds a trace log in our Logs Database, you can use it instead (5).
You can then select the desired mode to scan your computer for leftovers. You can choose between three modes: Safe, Moderate, and Advanced. Each subsequent mode requires more time, as it performs a deeper and more thorough leftover scan (6).
If you have multiple accounts on your computer, and you wish all of them to be scanned, check the appropriate option (7).
Click Next.
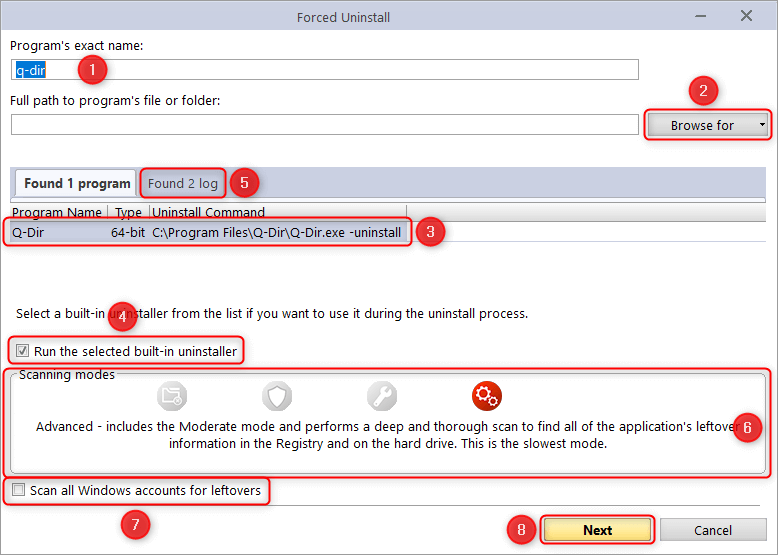
Revo Uninstaller Pro will run the built-in uninstaller, remove the program using a trace log, or proceed directly to the leftover scan, depending on the options selected.
The scanning time depends on your computer’s hardware, the overall number and type of programs you have installed, and on the exact program that you are uninstalling.
After the scan completes, you will first be presented with a list of leftover Registry entries, and then with a list of file leftovers.
Select the leftovers you wish to delete, and click Delete. In most cases it should be safe to directly select all items (by clicking Select All), however, we still recommend that you review the items before selecting them.
When selecting Registry leftovers for deletion, please remember that only entries in bold will actually be deleted. All other entries (the ones not in bold, and the ones in red) are displayed only for information, so that users can get a better idea where the entries in bold are located in the Registry.
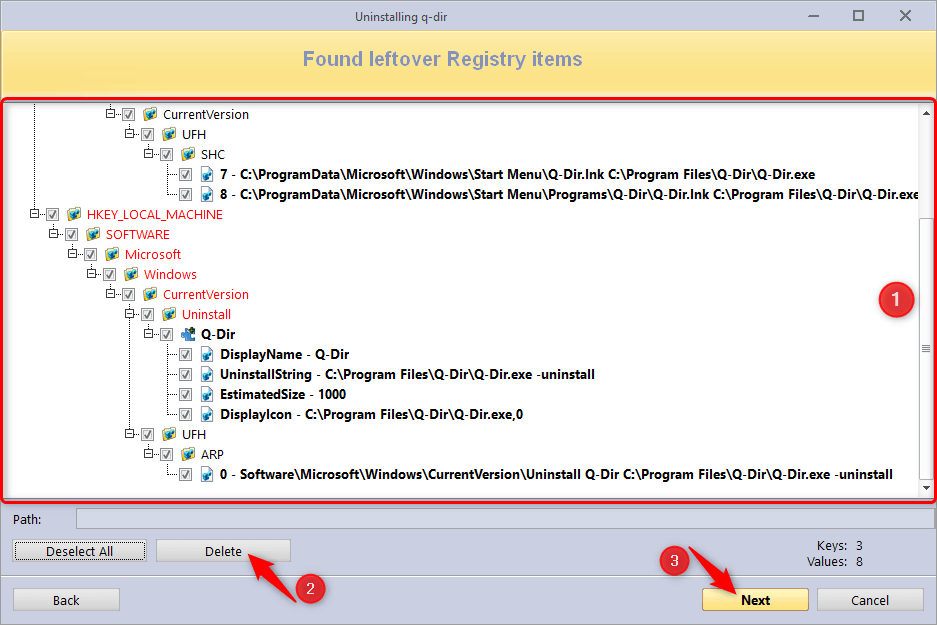
If there are no Registry leftovers found, Revo Uninstaller Pro will directly display the files and folders leftover list. As with the Registry leftovers review the items and Select All to mark all leftovers and click Delete.
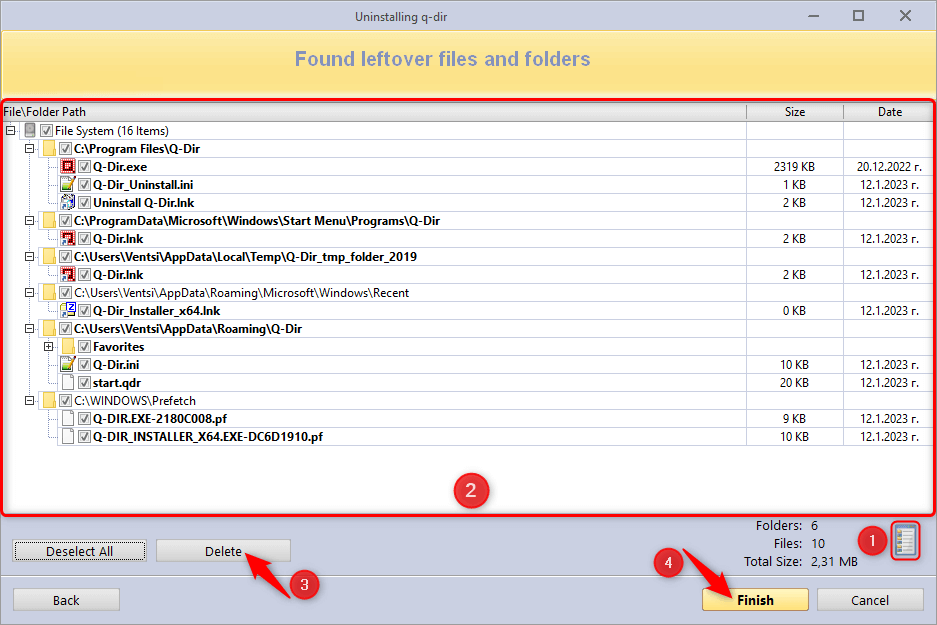
With the deletion of the leftovers, the uninstallation process is completed, and the program is uninstalled from your computer.
For your safety, by default, leftover files are deleted to the Recycle Bin, and leftover Registry entries are backed up before deletion. That way you are able to restore any erroneously deleted data later.