In sommige gevallen staat Windows niet toe dat sommige gebruikers hun bestanden of mappen verwijderen. U kunt de opdrachtprompt gebruiken om een bestand of een map te verwijderen als u een dergelijk probleem tegenkomt. In dit artikel laten we u zien hoe u deze methode precies kunt gebruiken om bestanden en mappen te verwijderen.
- Hoe bestanden verwijderen in Windows 10 met CMD
- Hoe mappen verwijderen in Windows 10 met CMD
- De-installatie forceren
Bestanden verwijderen op Windows 10 met opdrachtprompt
De ingebouwde del-opdracht kan u helpen bij het verwijderen van bestanden op Windows 10. U moet het specifieke pad naar dit bestand op uw computer aanwijzen.
Om deze methode te gebruiken doet u het volgende:
- Open het Start menu en typ in de zoekbalk “cmd”. Klik met de rechtermuisknop op het resultaat en selecteer “als administrator uitvoeren”
- Typ in het veld het volgende commando waarbij PAD wordt vervangen voor het volledige pad naar het bestand dat u wilt verwijderen
del path

- Druk daarna op Enter
Laten we dit voorbeeld bekijken om het hele proces te verduidelijken:
U wilt een bestand met de naam Info.txt verwijderen dat zich op uw bureaublad bevindt. Gebruik de volgende opdracht in de opdrachtprompt waarbij u de gebruikersnaam vervangt door uw eigen gebruikersnaam:
Del “C:\Gebruikers\gebruikersnaam\Bureaublad\Info.txt”
Nadat u dit commando hebt ingevoerd, wordt het bestand van het Bureaublad verwijderd.
Er zijn verschillende commando’s die u kunt gebruiken om het del-commando een beetje te wijzigen.
U kunt bijvoorbeeld de parameter /p aan het commando toevoegen om de opdrachtenprompt bevestiging te laten vragen voordat een bestand verwijderd wordt.
U kunt ook de /f parameter toevoegen om een alleen-lezen bestand geforceerd te verwijderen.
YU kunt ook de geforceerde verwijderingsfunctie van Revo Uninstallers gebruiken als u problemen hebt met het verwijderen van hardnekkige programma’s.
Om mappen te verwijderen in Windows 10 met CMD moet u de rmdir opdracht gebruiken
Dit commando verwijdert alle mappen, inclusief de submappen en bestanden daarin.
Om dit commando te gebruiken doe je het volgende:
- 1. Open het Start menu en typ in de zoekbalk “cmd”. Klik met de rechtermuisknop op het resultaat en selecteer “als administrator uitvoeren”
- 2. Typ in het veld het volgende commando waarbij PAD wordt vervangen voor het volledige pad naar het bestand dat u wilt verwijderen
rmdir PATH

- 3. Druk op Enter om het proces te beëindigen
Om bijvoorbeeld een map met de naam “Info” op uw bureaublad te verwijderen, gebruikt u het volgende commando waarbij u de gebruikersnaam vervangt door uw eigen gebruikersnaam:
rmdir “C:\Gebruikers\gebruikersnaam\Bureaublad\Info”
Nadat u op Enter hebt gedrukt, wordt de map “Info” op uw bureaublad verwijderd.
Als u alle bestanden en submappen in de te verwijderen map wilt verwijderen, voegt u de parameter /s toe. Dit zorgt ervoor dat de map wordt verwijderd inclusief de submappen en bestanden erin.
Conclusie
Zoals u hebt gemerkt, kunnen commando’s om bestanden en mappen te verwijderen in Windows 10 behoorlijk handig zijn als u moeite hebt om ze op de standaard manier te verwijderen.
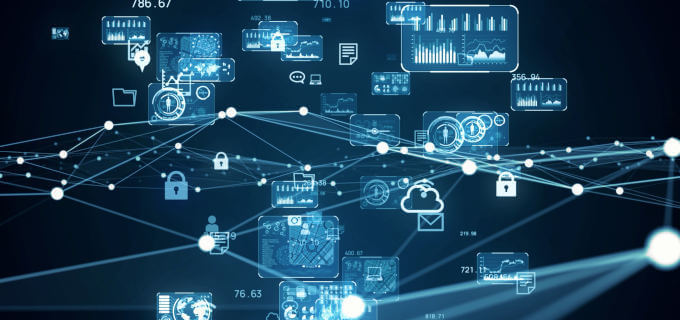


Geen reacties