É muito comum que você tenha aplicativos não usados e desnecessários no seu computador – seja aplicativo ou jogos e quem sabe o que mais. Eles acabam se acumulando com o tempo e começam a consumir recursos e espaço em disco preciosos no seu computador, que podem tornar sua máquina lenta e desorganizar a sua área de trabalho. Mostraremos neste guia como desinstalar programas no Windows 10, para que você saiba quais ações tomar quando encontrar esse problema.
Quando você precisar remover um software indesejado, há duas maneiras de fazê-lo – você pode usar a forma tradicional de desinstalação ou pode usar um software especializado de desinstalação.
Primeiro, vamos falar sobre como desinstalar programas no Windows 10 usando o método tradicional:
Se você já é usuário do Windows há algum tempo, você deve saber do que estamos falando.
Você deve ir ao menu de Aplicativos e Recursos (no menu Configurações no Windows 10) ou Programas e Recursos (no Painel de Controle no Windows 7 e Windows 8).
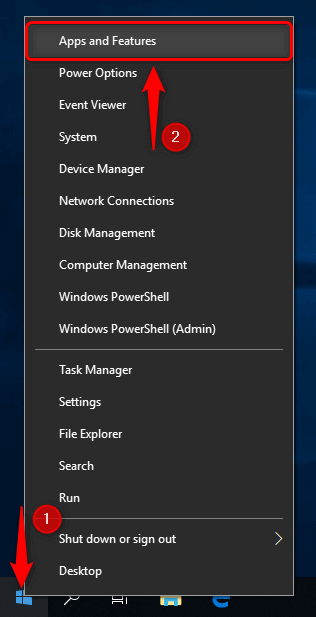
Depois de encontrar o software que deseja remover e clicar em Desinstalar, o utilitário próprio de remoção daquele programa é iniciado, permitindo que você desinstale o programa, desde que, é claro, o utilitário integrado esteja funcionando e as informações de desinstalação não sejam ausentes ou corrompidas. Dependendo da forma como o próprio processo de remoção do programa foi desenvolvido, além da remoção, você tem opções para alterar os componentes instalados ou para reparar a instalação.
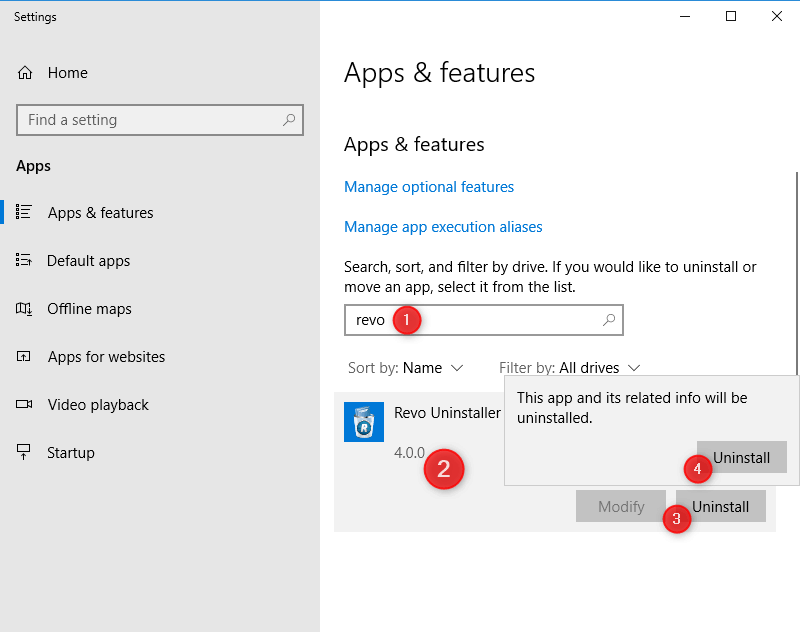
Em muitos casos, esse tipo de desinstalação é suficiente; no entanto, alguns dos programas deixam rastros (vários arquivos, pastas e entradas do Registro indesejados e desnecessários) ou, às vezes, o processo de desinstalação fica travado e não pode continuar. É por isso que você precisa usar uma ferramenta especializada.
É aí que entra o Revo Uninstaller – um excelente produto que você pode ter em seu arsenal tanto para desinstalar software quanto para limpar qualquer bagunça que ele pode ter deixado para trás.
Quando você inicia o software pela primeira vez, ele mostra tudo que você tem instalado no computador.
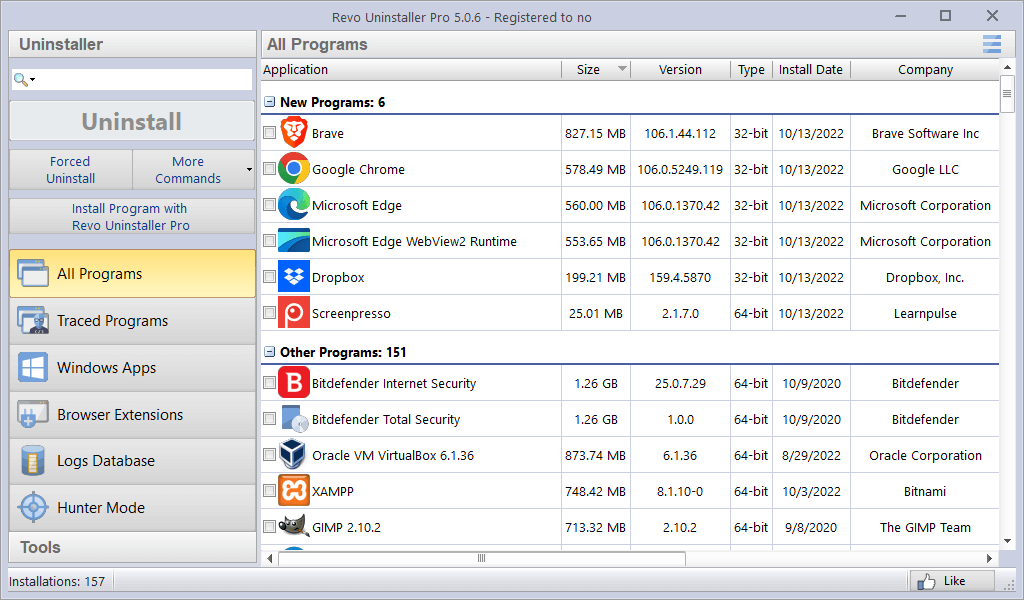
Depois de selecionar o programa que deseja remover e pressionar o botão Desinstalar, o Revo Uninstaller abrirá o assistente de Desinstalação, que começará criando um backup completo do Registro (apenas na versão Pro) e um Ponto de Restauração do Sistema. Ao fazer isso, o Revo Uninstaller garante que você tenha um plano B no caso de que entradas de registro e/ou arquivos importantes sejam excluídos durante o processo de desinstalação.
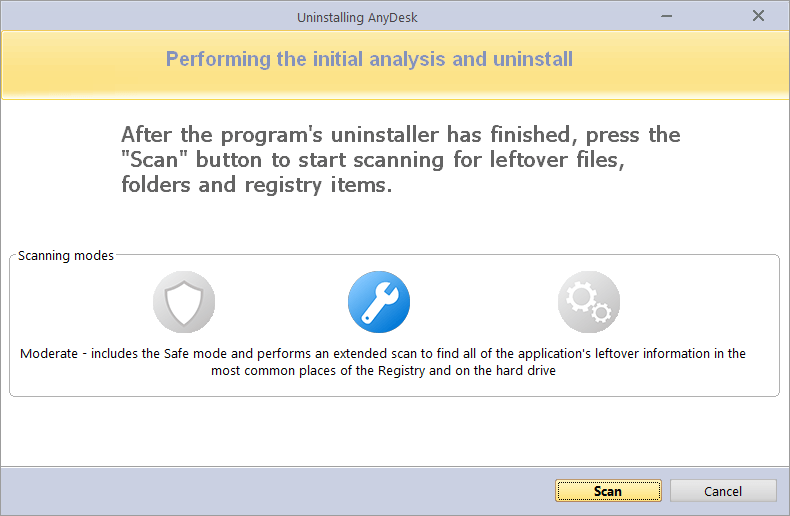
Depois de concluir a desinstalação com o utilitário próprio de desinstalação do programa, você poderá prosseguir com os passos restantes, clicando no botão Analisar. Você terá algumas opções para escolher (podemos usar a captura de tela para esta seção):
- Seguro – executa uma verificação do Registro do Windows e do seu disco rígido para encontrar itens residuais que podem ser excluídos com segurança. Este é o modo mais seguro e rápido.
- Moderado – inclui as atividades do Modo Seguro e executa uma verificação adicional para localizar todas as informações restantes do aplicativo nos locais mais comuns do Registro do Windows e no disco rígido.
- Avançado – inclui as atividades realizadas no modo Moderado e executa uma verificação profunda e completa para encontrar todas as informações que sobraram do aplicativo no Registro do Windows e no disco rígido. Este é o modo mais lento.
Para usuários menos experientes com tecnologia, recomendamos usar o modo Seguro. No entanto, se você for um usuário avançado e tiver algum conhecimento técnico sobre como o Windows funciona, você pode escolher um dos outros dois modos.
Assim que a verificação for concluída, o Revo Uninstaller apresentará uma lista com todos os resíduos do Registro, se ele encontrar. Lembre-se de que apenas as entradas em negrito serão realmente excluídas. Todas as entradas restantes (as que não estiverem em negrito e nem em vermelho) são exibidas apenas a cargo de informação, para que você tenha uma ideia melhor da estrutura em árvore, ou seja, para que você veja a localização das entradas relevantes.

Após remover os resíduos do Registro do Windows, ou se não houver nenhum, o software listará todos os resíduos de arquivos e pastas no disco rígido. Revo Uninstaller também exibe o número e o tamanho dos arquivos e pastas encontrados, bem como o tamanho total que eles ocupam na unidade.
Para qualquer um dos tipos de resíduos, selecione os que deseja remover e clique em Excluir. Se desejar, você pode simplesmente selecionar todos clicando no botão Selecionar tudo.
Resumo
No geral, recomendamos usar as ferramentas especializadas mais avançadas que estão à sua disposição. O menu de Aplicativos e recursos do Windows é bastante básico e provavelmente não removerá tudo que você precisa do seu sistema. Os produtos especializados fazem um trabalho muito melhor do que os utilitários básicos de desinstalação e vêm com alguns recursos extras que o ajudarão a limpar seu computador de forma profunda e não deixar rastros que podem deixar o seu computador lento e bagunçado.

Sem comentários