Let’s face it. We’ve all been in a situation when you are doing something really important on a work or school project, and then it happens – your computer freezes. Your PC turns useless and you’ve lost all the information and progress on your projects.
Let’s first discover why computer freezes happen.
Too many software products are running in the background
Every program that is running on your PC takes resources. If multiple programs are running in the background there is a high chance that your computer does not have enough memory or computing power to support all of them.
What you can do is stop some of the programs that are running. You need to press CTRL+SHIFT+ESC to open the Task Manager. After that select the programs that you are not currently using and click END TASK
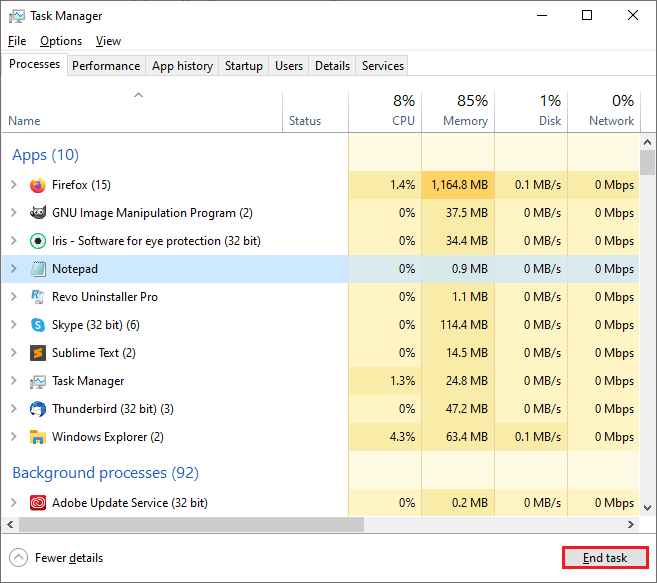
Your other option is to use Revo Uninstaller Pro
Open Revo Uninstaller Pro. Navigate to Windows tools. Double-click on Resource monitor and see which process takes most of your resources. If you see a program that you are not using, you can right-click on it and select “End Process”

Your system does not have enough RAM
If your computer freezes regularly, maybe your computer has insufficient RAM. If your RAM is not enough your computer performance can also be slowed down. We’ve covered the topic of how you can prevent that here
Bios settings
There is a chance that if you modified your BIOS settings it can trigger computer freezes.
Computer viruses
Computer viruses can also be a reason why your computer freezes. They can corrupt your system and make your computer unusable.
Corrupted or Missing System Files
Windows 10, Windows 7, or any other Microsoft operating system will freeze when there is a corrupted or missing system file.
Software errors
In some cases, software products cause computer freezes. The reason behind this is that they try to use resources that Windows does not give access to. Another reason is that there is a bug in the program. There is also a chance that they are using too many resources and your system struggles to run them. To fix the issue you need to constantly update all the software products on your computer. In case you are not using them, you can remove them completely with products like Revo Uninstaller Pro. We’ve covered the topic of how to completely uninstall a program that you are not using here
Driver Corruption or Errors
The role of your computer drivers is to communicate between the hardware devices and the operating system. If they are outdated or they are corrupt, there is a high chance that you will experience random computer freezes.
Overheating
If your computer’s operating temperature is high you can experience a PC slowdown and eventually computer freezes. If you do not check your computer components’ temperature, they can get irreversibly damaged.
Faulty External Devices
There are cases where an external USB drive or an external device such as a mouse or a keyboard can cause computer freezes. You can troubleshoot the problem by connecting them one by one and checking which devices are creating the issue.
After we covered most of the reasons behind computer freezes, let’s see what we can do to fix them.
How to fix computer freezing
Check your Browser’s Performance
There are cases where your browser can get stuck on a specific page. Because most of the current PC users are using browsers heavily it can feel that your computer freezes, but it is a single browser page. You can open Windows task manager, but it will only tell you that your browser is not responding and you need to end the process. If you want you can dig deeper by opening the browser Task Manager.
In Google Chrome and Microsoft Edge you just need to press SHIFT + Esc to open the browser task manager. In Firefox you need to click the menu button and go to More > Task Manager. By opening the browser task manager you will know what processes are running and what can be the reason behind the page freeze.
Check your Reliability Monitor
If you can’t discover the problem behind your computer freezing, you need to do some extra troubleshooting. You can use Windows 10 Reliability Monitor. To access it open Control Panel > System and Security > Security and Maintenance > Reliability Monitor.

When you open this tool you will see a graph of your PC’s reliability over time. You can also find crash logs and other issues, updates, and newly installed applications. If you see an error on the graph that appeared at the same time when your computer froze, you will have the option to view some technical details or to check Microsoft’s database for a solution. You can also Google the error codes and read more about the problem.
On the graph, you can see what event triggered the freeze. If it is connected with a new system update you can use System Restore to bring back your system to a previous state before this update was installed.
Reinstall your drivers
Although System Restore can fix a lot of issues, it can’t always help a specific situation. For example, if you’ve upgraded your CPU, GPU, or any other computer component and installed new drivers you can experience computer freezes due to faulty drivers or maybe something went wrong with their installation.
You need to uninstall the current drivers, download the newest ones released and install them again.
Test your RAM
If you experience computer freezes the issue can be in a failing RAM stick. You can run some tests to see if that is the issue.
Open the Start Menu and type Windows Memory Diagnostic to get access to the tool. Your computer will reboot and test your memory, notifying you if it finds any issues.
Check your Hard Drive performance
If your hard drive has faulty sectors and it is failing, it can cause you a lot of issues. We recommend scanning your Hard Drive for any issues. There are free tools such as CrystalDiskInfo that will give you information if you have any problems with your HDD.
Blue screen of Death
After you experience a computer freeze it can be followed by a Blue Screen of Death. This shouldn’t scare you, because it can give you some extra information about why this happened in the first place. The QR code and “Stop Code” that you will see are good starting points for your investigation.
Give your PC time to catch up
If you are running a CPU-heavy program, there is a chance that your computer can’t keep up with the intensive tasks. You try to click a button or even perform a simple task like closing a window and it will feel like your computer is frozen even though it is not. Give your CPU a minute to catch up with all the tasks it is struggling with.
Reboot your system
If your computer still freezes after several minutes of waiting and your PC is not used you need to resort to a hard reset.
You need to press and hold the PC’s power button until it shuts down. After that, you can press it again to boot the system back up from scratch.
Stop the resource-hungry programs
In some cases, software products use a lot of resources that can cause computer freeze. To check how your PC resources are used you need to open Windows Task Manager by pressing CTRL + SHIFT + Esc.
If you see that your PC freezes when a specific program is running, you may need to uninstall it. You can use tools such as Revo Uninstaller Pro to completely erase all the files that the program installation comes with.
Scan your PC for malware
Your computer system can experience glitches due to malware that is present on your PC. There are many free malware scanners such as Malwarebytes, that scan your PC and check if it is infected.
What if every solution fails and your computer keeps freezing?
Using products such as Revo Uninstaller Pro, CrystalDiskInfo, Malwarebytes or any other diagnostics tool can bring you closer to a solution to why your computer freezes.
If you can’t solve your computer freeze issues, you are probably facing a hardware problem that is not so easy to fix. If your PC is still under warranty, contact the manufacturer to solve the issue and repair your computer. If some of your hardware components are failing after their tests, they will probably replace them for free.

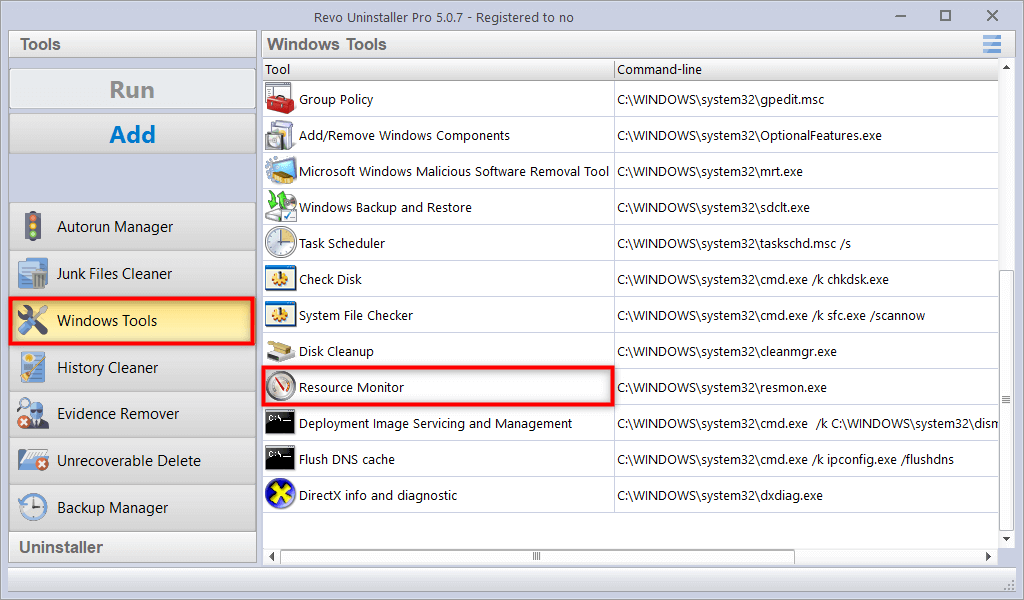
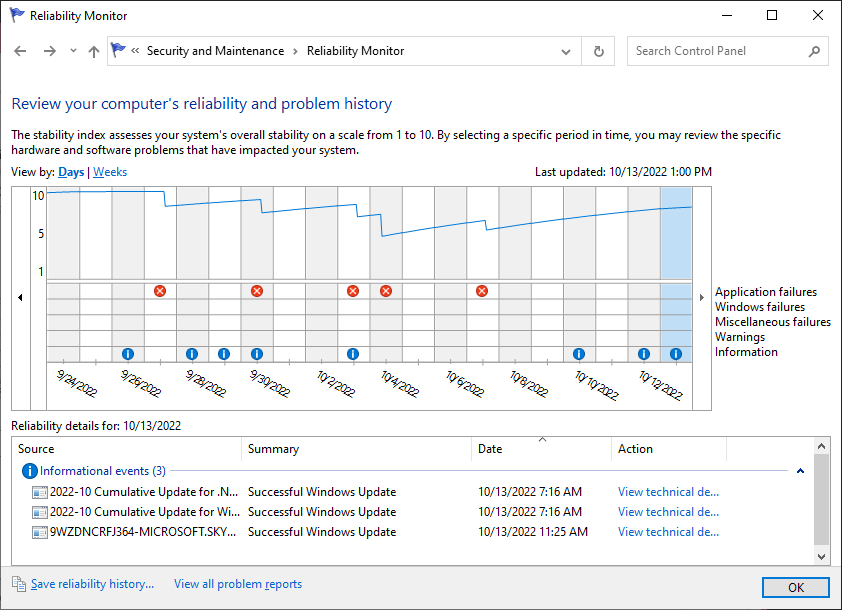
2 Comments
My computer was 5 years old and froze continually. One clue was that when the computer restarted, it did not store the date or time.
I checked the motherboard battery and it was dead. I replaced the battery, and the problem with freezing completely went away. So, if your computer starts freezing, by all means check or replace the mother board battery.
Overall, your blog post serves as a valuable resource for computer users grappling with freezing issues. By following your expert guidance, readers can effectively diagnose and resolve freezing problems, restoring smooth and uninterrupted computing experiences.
Thank you for sharing your expertise and insights on this critical topic.