Las actualizaciones de Windows 10 siempre vienen con novedades para mejorar o arreglar algo en el rendimiento de tu PC. En algunos casos, sin embargo, esto puede ser contraproducente. Es posible que se produzca una caída en el rendimiento del equipo o incluso una pérdida de datos. Si encuentras algún problema después de instalar las nuevas actualizaciones de Windows, tendrás que desinstalarlas. En este artículo, vamos a explicar cómo desinstalar las actualizaciones de Windows cuando sea necesario.
¿Cuántos tipos de actualizaciones de Windows existen?
Existen dos tipos de actualizaciones de Windows: Actualizaciones de Calidad y Actualizaciones de Características.
Las actualizaciones de calidad incluyen parches de seguridad, correcciones de errores y otros pequeños ajustes.
Las actualizaciones de características son bastante grandes. Aparecen cada seis meses aproximadamente. Están repletas de nuevas funciones y grandes cambios.
Ambos tipos de actualizaciones pueden desinstalarse o revertirse por varios métodos.
¿Cómo desinstalar las actualizaciones de Windows?
Comprueba las actualizaciones recientes de Windows 10 o 11
Puedes ver las actualizaciones instaladas recientemente y desinstalarlas fácilmente. Para ello, haz clic en el botón Inicio y en el botón Configuración. Cuando abras Configuración, navega hasta Actualización y seguridad. En la lista del centro de la ventana, haz clic en «Ver historial de actualizaciones». Haz clic en «Desinstalar actualizaciones» en la esquina superior izquierda.
Esta acción abrirá una ventana con todas las actualizaciones de Windows instaladas recientemente en tu PC. Por defecto, se ordenará de forma que puedas ver las actualizaciones más recientes en la parte superior.
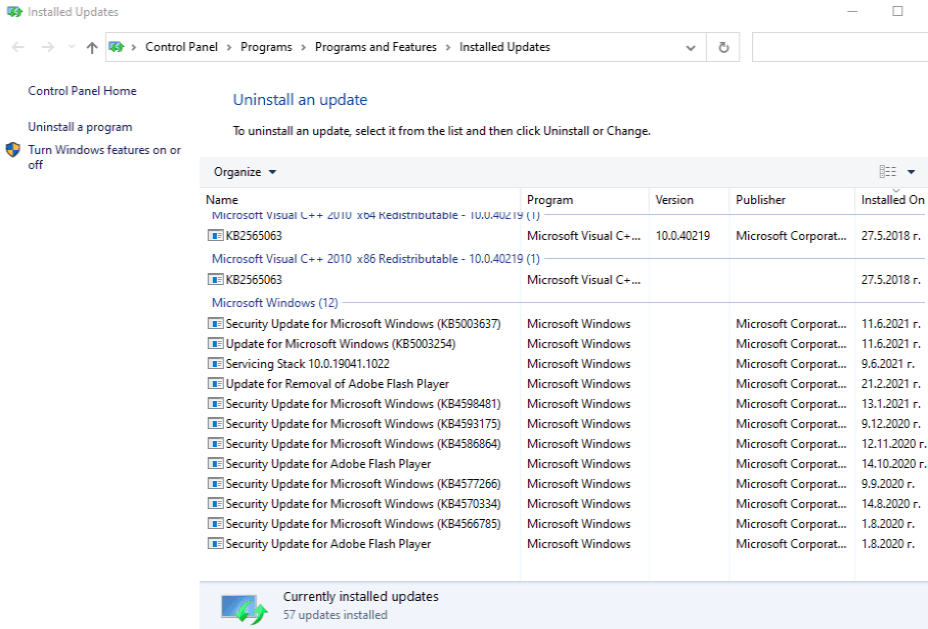
¿Cómo desinstalar actualizaciones de calidad?
En caso de que algunas de las actualizaciones menores de Windows hayan causado algún problema, desinstalarlas debería ser un proceso sencillo. Incluso si tu ordenador está arrancando bien, te recomendamos que lo arranques en Modo Seguro antes de empezar el proceso.
Una vez que hayas seguido los pasos de la de la sección anterior, desplázate hacia abajo y busca la sección de Microsoft Windows. Comprueba la fecha y selecciona la actualización instalada más recientemente. En la parte superior izquierda de la tabla de actualizaciones, haz clic en Desinstalar. Aparecerá un mensaje en el que se te preguntará si deseas continuar con la desinstalación – haz clic en Sí. Deja que finalice el proceso y probablemente tendrás que reiniciar el sistema.
Ten en cuenta que una vez que desinstales una actualización, el sistema intentará instalarla de nuevo cuando vuelva a buscar actualizaciones. Te recomendamos que pauses las actualizaciones hasta que soluciones el problema.
¿Cómo eliminar las actualizaciones de funciones?
Las actualizaciones de funciones se publican aproximadamente dos veces al año. Microsoft prueba estas actualizaciones en diferentes configuraciones de hardware para evitar problemas. Una vez que la configuración se considera adecuada, lanzan la actualización. Aun así, pueden surgir problemas, por lo que Windows ofrece una opción para deshacerlas.
Lo único que debes tener en cuenta es que puedes desinstalar una actualización importante en los 10 días siguientes a su instalación. Si ves que tu sistema no funciona correctamente y sospechas de la nueva actualización de Windows, asegúrate de actuar con rapidez. Una vez transcurrido el periodo de gracia de 10 días, Windows elimina automáticamente los archivos de actualización y ya no es posible revertirlos.
Para desinstalar una actualización de características, accede a Configuración > Actualización y seguridad > Recuperación. Selecciona Volver a la versión anterior de Windows 10. Haz clic en el botón Comenzar para iniciar el proceso de desinstalación.
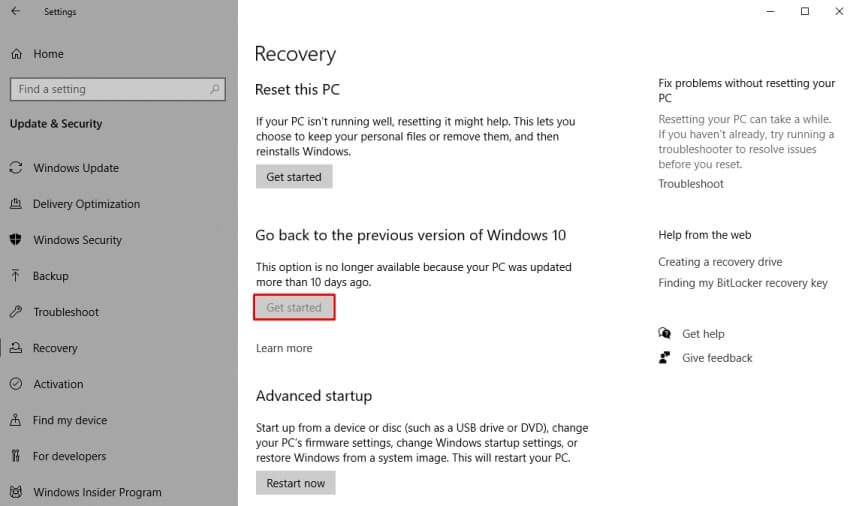
Alternativa: Utilizar Restaurar sistema
Como alternativa a la desinstalación de las actualizaciones de Windows, puedes utilizar Restaurar sistema de Windows.
Hemos publicado un artículo en el que se explica detalladamente cómo restaurar el sistema a un estado operativo.
Desinstalar actualizaciones con el símbolo del sistema
Hay algunos casos en los que los métodos mencionados anteriormente no funcionan. En estos casos, puedes utilizar el símbolo del sistema para forzar la desinstalación de las actualizaciones de Windows 10.
Para desinstalar las actualizaciones de Windows con el símbolo del sistema, necesitarás el número KB. Puedes encontrarlo yendo a Configuración > Actualización y seguridad > En el centro de la página haz clic en «Ver historial de actualizaciones»
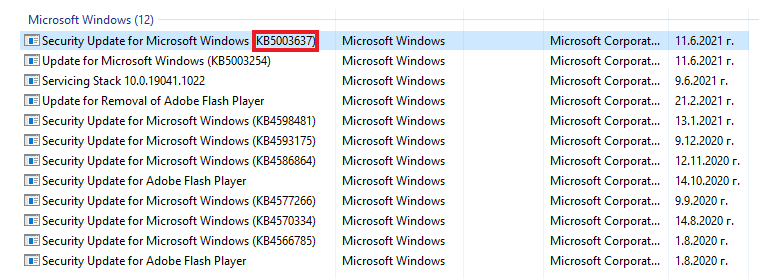
Para abrir un símbolo del sistema, pulsa la atecla de Windows + R y escriba «cmd».
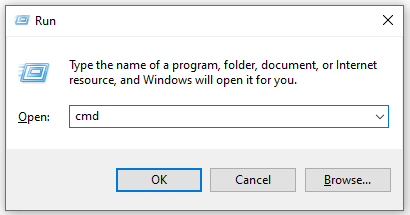
En el símbolo del sistema de Windows, escribe: wusa/uninstall/KB: UpdateID
Debes sustituir UpdateID por el número KB de la actualización que deseas eliminar.
Después de escribir el comando pulsa el botón ENTER y sigue las instrucciones que aparecen en pantalla. Deja que WUSA desinstale la actualización. Te indicará cuando haya finalizado o si se produce algún error durante el proceso. Es probable que tengas que reiniciar el ordenador para que el proceso finalice.
Desactualización de Windows 11 a Windows 10
En caso de que hayas actualizado recientemente a Windows 11 y tengas algunos problemas con el sistema operativo puedes desactualizar (downgrade) a Windows 10. Microsoft te da 10 días para hacer un downgrade a la versión anterior de Windows.
Si deseas hacer downgrade a Windows 10 haz lo siguiente:
1. Abre Configuración
2. Haz clic en Sistema
3. Navega hasta Recuperación
4. Haga clic en el botón «Volver»
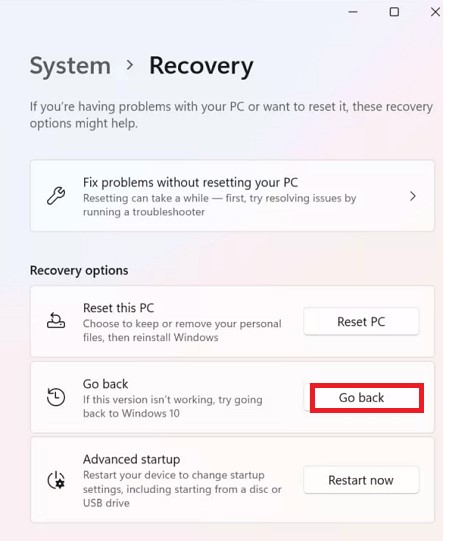
Microsoft te preguntará si deseas actualizar a la versión más reciente de Windows 11 en caso de que pueda solucionar algunos problemas. Sigue las instrucciones del asistente hasta que Windows se reinicie y vuelva a la versión anterior de Windows.
Tu Windows no arranca después de instalar una nueva actualización de Windows
Existe la posibilidad de que, tras instalar una actualización, ni siquiera puedas arrancar Windows para seguir las instrucciones de desinstalación anteriores. Windows debería intentar automáticamente volver atrás, pero si eso falla, tienes otra opción.
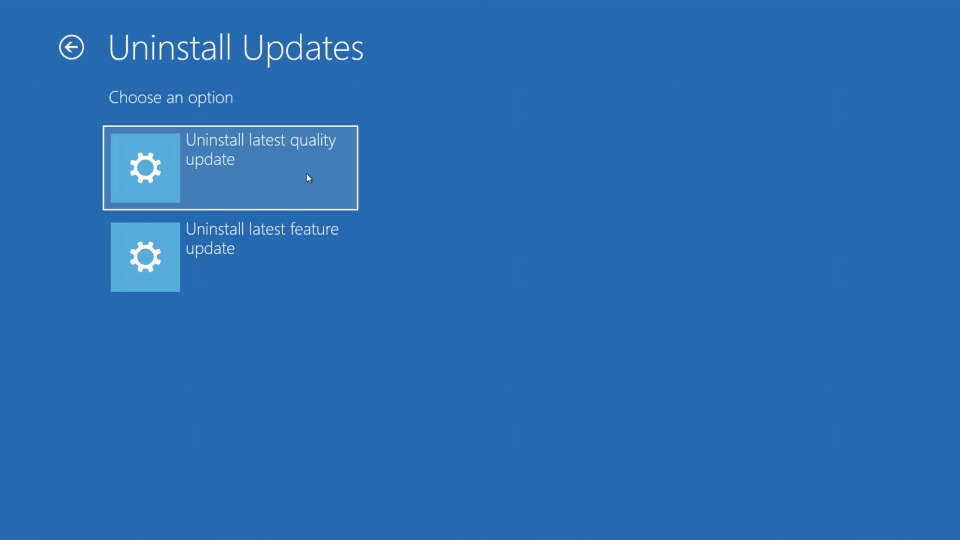
Mantén pulsado el botón de encendido para apagar el PC y, a continuación, vuelve a encenderlo. Esto debería llevarte a las opciones de recuperación de Windows. Dirígete a Solucionar problemas > Opciones avanzadas > Desinstalar actualizaciones. Esto te dará la opción de elegir desinstalar las últimas Actualizaciones de Calidad o las últimas Actualizaciones de Características. Esto debería hacer que tu Windows vuelva a funcionar con normalidad.
Si tus problemas no se solucionan desinstalando las últimas actualizaciones de Windows, significa que tienes un problema más complejo. Te recomendamos que acudas a un especialista que pueda ayudarte a encontrar la solución a tu problema.
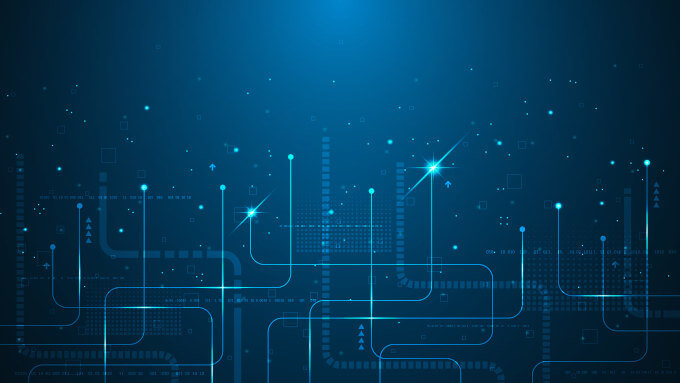
No hay comentarios