Windows 10 updates komen altijd met goodies om iets in de prestaties van je computer te verbeteren of op te lossen. In sommige gevallen kan dit echter averechts werken. U kunt een daling van de prestaties van uw computer of zelfs gegevensverlies zien. Als u problemen ondervindt nadat u nieuwe Windows-updates hebt geïnstalleerd, moet u de updates verwijderen. In dit artikel behandelen we hoe je Windows updates kunt verwijderen indien nodig.
Hoeveel soorten Windows-updates zijn er?
Er zijn twee soorten Windows-updates: Kwaliteitsupdates en Functie updates.
De kwaliteitsupdates omvatten beveiligingspatches, bugfixes en andere kleine aanpassingen.
Functie updates zijn vrij groot in omvang. Ze komen ongeveer elke zes maanden. Ze zitten vol met nieuwe functies en grote veranderingen.
Beide soorten updates kunnen op verschillende manieren worden verwijderd of teruggedraaid.
Hoe verwijder je Windows updates?
Controleer recente Windows 10 of 11 updates
U kunt uw recent geïnstalleerde updates zien en u kunt ze gemakkelijk verwijderen. Dat doet u door op de Startknop te klikken en nadien op het tabblad Instellingen. Wanneer u Instellingen opent, navigeer dan naar Update & beveiliging. Klik in de lijst in het midden van het venster op “Updategeschiedenis weergeven”. Klik daarna linksboven op “Updates verwijderen”.
Deze actie opent een venster met alle recent geïnstalleerde Windows-updates op uw computer. Standaard wordt zodanig gesorteerd dat u de meest recente updates bovenaan ziet.
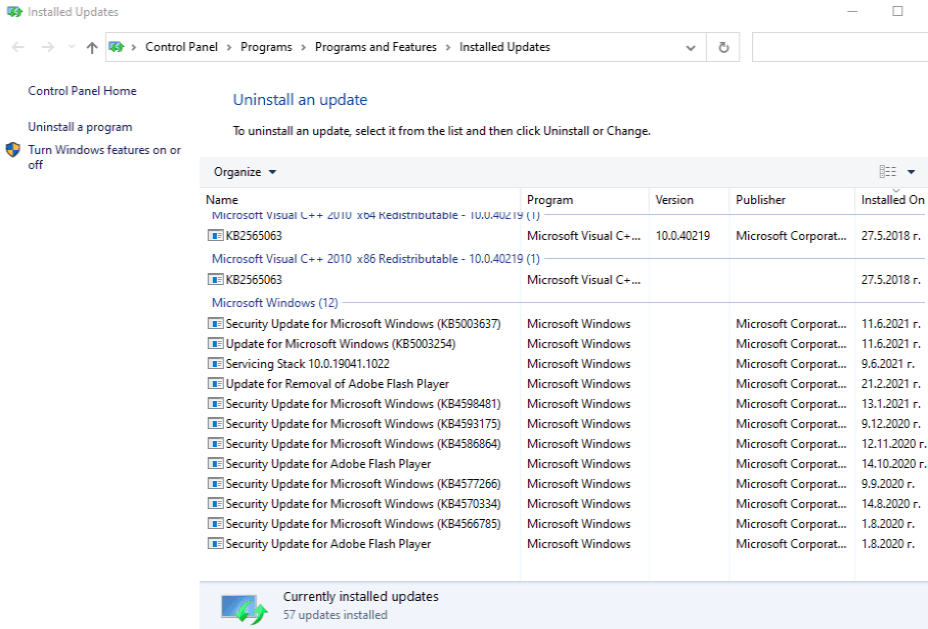
Hoe Kwaliteitsupdates verwijderen?
n het geval dat sommige van de kleinere Windows-updates problemen hebben veroorzaakt, zou het verwijderen ervan een eenvoudig proces moeten zijn. Zelfs als uw computer goed opstart, raden wij u aan in del veilige modus op te starten voordat u verder gaat met het proces.
Nadat u de instructies in de vorige sectie heeft gevolgd – Scrol naar beneden en vind de Microsoft Windows sectie. Controleer de datum en selecteer de meest recent geïnstalleerde update. Klik linksboven in de tabel met updates op Verwijderen. Er zal een bericht verschijnen waarin wordt gevraagd of u wilt doorgaan met het verwijderen – klik op Ja. Laat het proces eindigen en u zult waarschijnlijk uw systeem opnieuw moeten opstarten.
Als u een update verwijdert, probeert het systeem deze de volgende keer dat het op updates controleert opnieuw te installeren. Wij raden u aan uw updates te onderbreken totdat u het probleem hebt opgelost.
Hoe Functie updates verwijderen?
Functie updates worden ongeveer twee keer per jaar uitgebracht. Microsoft test deze updates op veel verschillende hardware configuraties om problemen te voorkomen. De update wordt uitgevoerd nadat uw installatie geschikt is verklaard. Toch kunnen er zich problemen voordoen, dus Windows biedt een optie om ze terug te draaien.
Eén ding waar je rekening mee moet houden is dat u een grote update binnen 10 dagen na installatie weer kunt verwijderen. Als u ziet dat uw systeem moeilijk doet en u de nieuwe Windows-update vermoedt, moet u snel handelen. Na de respijtperiode van 10 dagen verwijdert Windows automatisch de updatebestanden en kun je niet meer terugdraaien.
Om een Functie update te verwijderen, gaat u naar Instellingen > Update & Beveiliging > Herstel. Scrol naar beneden, klik op Ga terug om terug naar de vorige versie van Windows 10 te gaan. Klik op de knop Aan de slag om het verwijderingsproces te starten.
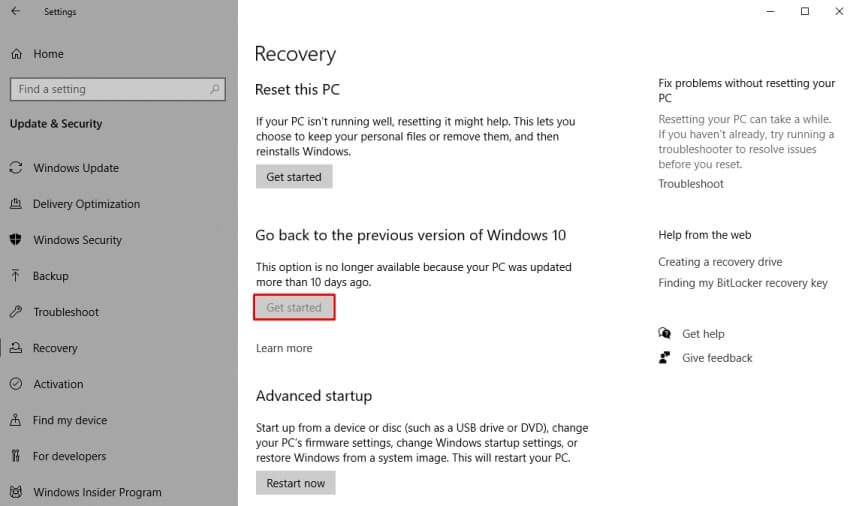
Alternatief: Systeemherstel gebruiken
Als alternatief voor het verwijderen van Windows-updates kunt u Windows Systeemherstel gebruiken.
We hebben een diepgaand artikel gemaakt over hoe u uw systeem kunt terugzetten naar een werkende staat.
Updates verwijderen met de opdrachtprompt
Er zijn sommige gevallen waarin de bovengenoemde methoden niet werken. In dit soort gevallen kunt u de opdrachtprompt gebruiken om Windows 10-updates geforceerd te verwijderen.
Om Windows-updates met de opdrachtprompt te verwijderen, hebt u het KB-nummer nodig. U kunt het vinden door naar Instellingen te gaa > Update & beveiliging > Klik in het midden van de pagina op “Updategeschiedenis weergeven”.
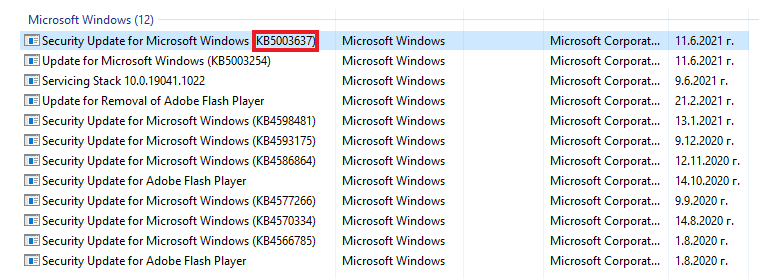
Om een opdrachtprompt te openen, drukt u op de Windows-toets + R en typt u “cmd”.
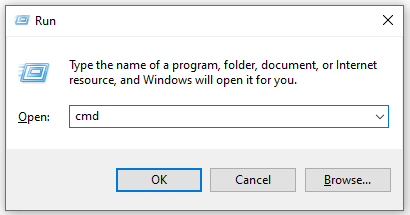
In Windows opdrachtprompt typt u: wusa/verwijderen/KB: UpdateID
U moet UpdateID vervangen door het KB-nummer van de update die u wilt verwijderen.
Nadat u het commando hebt getypt, drukt u op de Enter-toets en volgt u de aanwijzingen op het scherm. Laat WUSA de update verwijderen. U krijgt een melding wanneer het is voltooid of als er fouten optreden tijdens het proces. U zult waarschijnlijk uw computer opnieuw moeten opstarten, zodat het proces kan worden voltooid.
Downgrade van Windows 11 naar Windows 10
Als u onlangs een upgrade hebt uitgevoerd naar Windows 11 en u ondervindt wat problemen met het OS, dan kun u terug downgraden naar Windows 10. Microsoft geeft u 10 dagen de tijd om te downgraden naar de vorige versie van Windows.
Als u wilt downgraden naar Windows 10 doet u het volgende:
1. Open Instellingen
2. Klik op Systeem
3. Navigeer naar Herstel
4. Klik op “Ga terug”
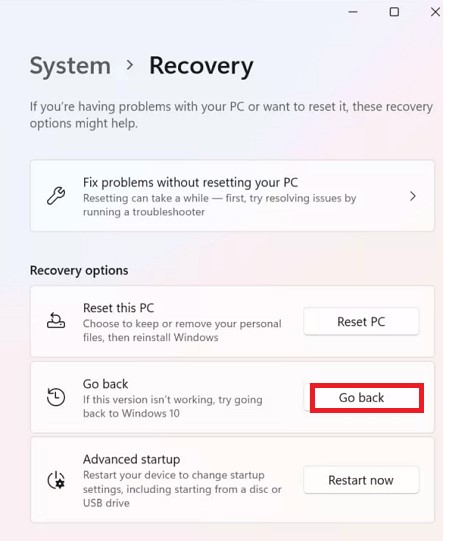
Microsoft zal u vragen of u wilt bijwerken naar de nieuwste versie van Windows 11 indien hierdoor problemen kunnen worden opgelost. Blijf de wizard volgen totdat Windows opnieuw opstart en u terugkeert naar uw vorige Windows-versie.
Uw Windows start niet op na de installatie van een nieuwe Windows-update
Er is een kans dat u na het installeren van een update niet eens kunt opstarten in Windows om de bovenstaande instructies voor het verwijderen te volgen. Windows zou automatisch moeten proberen zichzelf terug te zetten, maar als dat niet lukt, is er nog een andere optie.
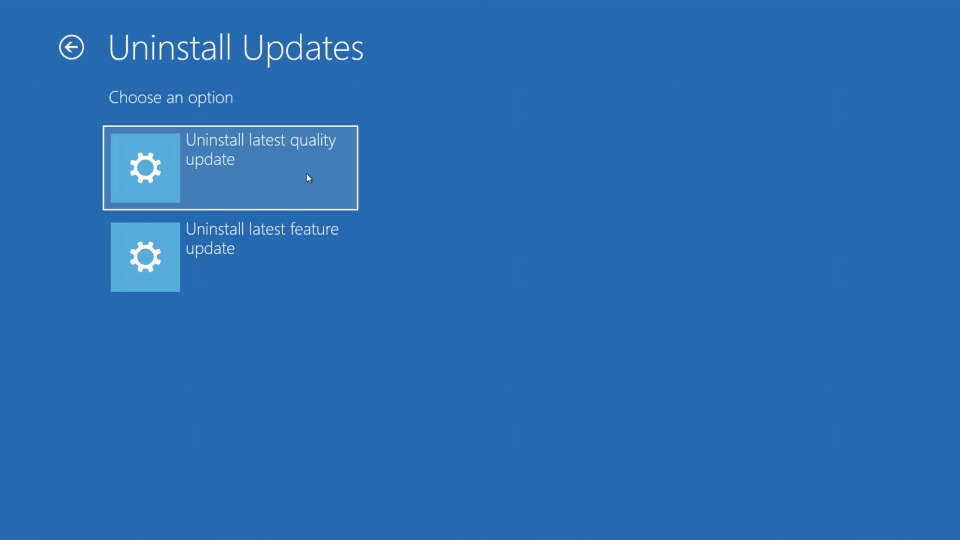
Houd de aan/uit-knop ingedrukt om uw computer uit te schakelen en zet hem dan weer aan. Dit zou je naar de Windows herstelopties moeten brengen. Ga naar Problemen oplossen > Geavanceerde opties > Updates verwijderen. Dit geeft je de optie om te kiezen om de laatste Kwaliteitsupdates of Functie updates te verwijderen. Dit zou uw Windows weer normaal moeten laten werken.
Als uw problemen niet worden opgelost door de laatste Windows-updates te verwijderen, betekent dit dat er sprake is van een complexer probleem. Wij raden u aan een specialist in te schakelen die u kan helpen met de oplossing van uw probleem.
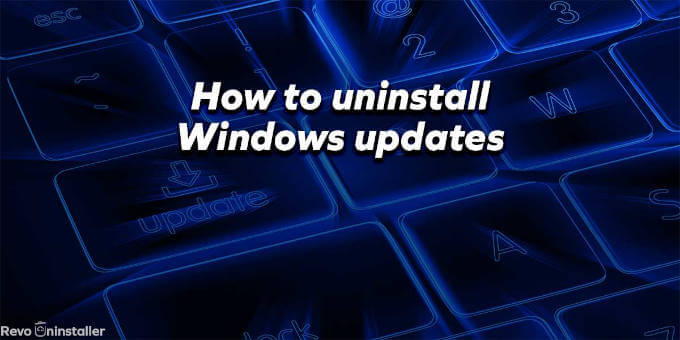
Geen reacties