Windows 10の更新プログラムはパソコンの性能を左右する問題を改善または修正するパッチなどを備えています。ただし、あまり好ましくない影響を与えることもあります。パソコンの性能を低下させたり、データを消失したりする場合もあります。新しいWindows更新プログラムをインストールした後に何らかの問題に直面した場合、その更新プログラムをアンインストールする必要があります。この記事では、必要に応じてWindows更新プログラムをアンインストールする方法について触れます。
Windowsの更新プログラムは何種類ありますか?
Windowsの更新プログラムには2種類あり、品質と機能に関連したものがあります。
品質の更新プログラムにはセキュリティパッチ、バグ修正、微調整などが含まれます。
一方、機能の更新プログラムは容量的に大きなものが多く、半年ぐらいの間隔で更新されます。新しい機能やプログラムなどを著しく変化するファイルが含まれています。
このような更新プログラムは両方とも様々な方法でアンインストールまたはロールバックすることができます。
Windowsの更新プログラムをアンインストールする方法とは?
最近のWindows 10または11の更新プログラムを確認
最近インストールした更新プログラムを確認することが可能であり、簡単にアンインストールもできます。スタートボタンを押して「設定」の歯車アイコンをクリックします。「設定」を開いて「更新とセキュリティ」にナビゲートしてください。ウィンドウ中央のリストの「更新の履歴を表示する」をクリックします。さらに左上の「更新プログラムをアンインストールする」をクリックします。
この操作により、パソコンに最近インストールしたWindowsの更新プログラムの一覧を開きます。デフォルトで日付順にソートされているため、最新の更新プログラムが一番上に表示されます。
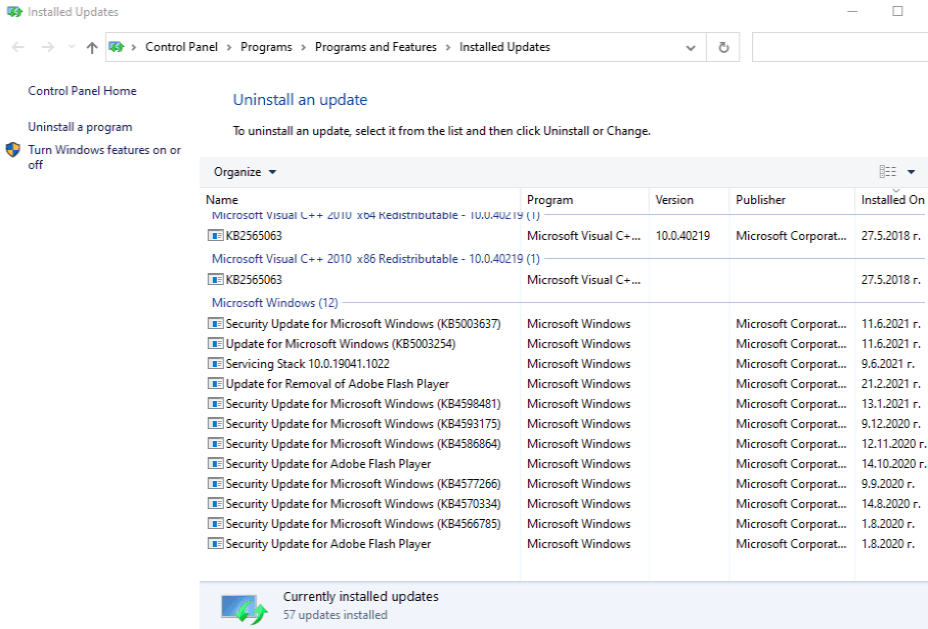
品質の更新プログラムをアンインストールする方法とは?
比較的に小さいWindows更新プログラムがトラブルを起こしている場合、アンインストールは簡単に行えます。パソコンがスムーズに起動しても、アンインストールを実行する前にセーフモードで起動することをお勧めします。
前のセクションの手順を完了したら、下にスクロールしてMicrosoft Windowsセクションに移動します。日付を確認して最近インストールした更新プログラムを選択してください。更新プログラム一覧の左上を選択して「アンインストール」をクリックします。メッセージがポップアップし、アンインストールを続行するか聞かれますが、「はい」をクリックします。プロセスが完了したらパソコンを再起動してください。
更新プログラムを一度アンインストールすると、システムが更新プログラムを次回チェックする際、同じ更新プログラムを再度インストールしようとするのでご注意ください。トラブルを解決するまで更新プログラムを適用しないことをお勧めします。
機能の更新プログラムをアンインストールする方法とは?
機能の更新プログラムは年に2回ぐらいリリースされます。Microsoftはこのような更新プログラムを様々なハードウェア構成にテストしてトラブルの発生を防止しています。ユーザーが安全に使用できると判断したら更新プログラムをリリースします。しかし、それでもトラブルが発生する恐れがあるため、Windowsはロールバックできるようなシステムを提供しています。
注意点が一つありますが、主な更新プログラムをアンインストールする場合、インストールしてから10日以内にできます。システムの調子が不安定で新しいWindowsの更新プログラムが関与していると思う場合、速やかに対応することをお勧めします。10日間経過すると、Windowsは更新ファイルを自動的に削除するため、ロールバックできなくなります。
機能の更新プログラムをアンインストールするには、次の手順に従います。設定 → 更新とセキュリティ→ 回復
下にスクロールして「前のバージョンのWindows 10に戻す
に移動します。「開始する」ボタンをクリックしてアンインストールを開始します。
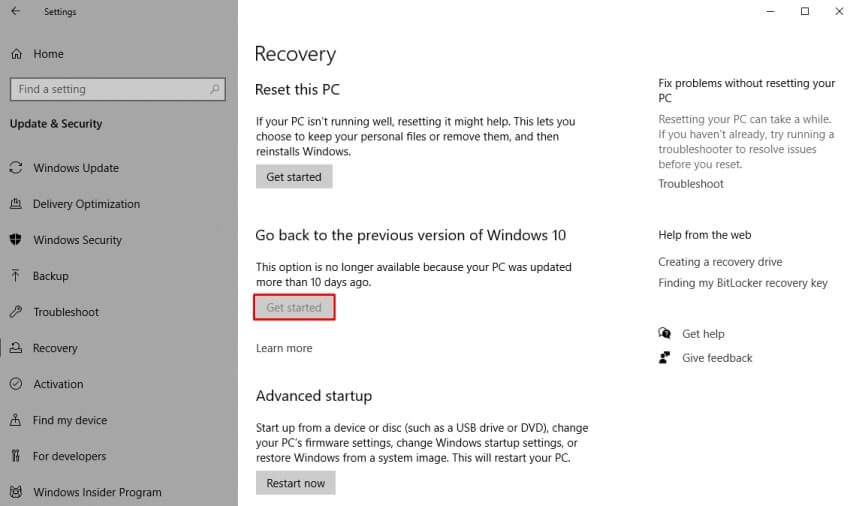
別な方法:システムの復元
Windows更新プログラムをアンインストールする方法とは別に、Windowsシステムの復元というオプションがあります。
システムが正常に作動する状態にロールバックする方法については、この記事でまとめました。
コマンドプロンプトで更新プログラムをアンインストール
上記の手順を実行してもトラブルが解決されないこともあります。このような場合はコマンドプロンプトを使ってWindows 10の更新プログラムを強制的にアンインストールできます。
コマンドプロンプトでWindows更新プログラムをアンインストールするには、KB番号が必要になります。次の手順を実行して調べることができます。
設定 → 更新とセキュリティ → ウィンドウの中央の「更新の履歴を表示する」をクリックします。
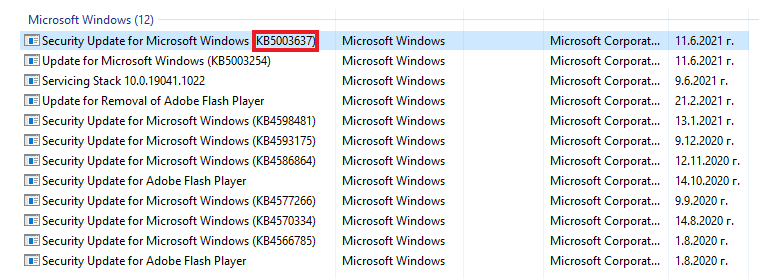
コマンドプロンプトを開くには、Windowsキー + R を押して「cmd」と入力します。
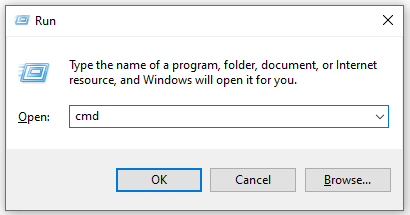
Windowsコマンドプロンプトを開いたら、「wusa/uninstall/KB: UpdateID」と入力します。
コマンド後部の「UpdateID」をアンインストールする更新プログラムのKB番号に置き換えます。
コマンドを入力したら、ENTERを押して画面上のメッセージに従います。WUSAが更新プログラムのアンインストールを実行し、完了時またはエラーが発生したときに知らせます。アンインストールを完了させるため、パソコンを再起動する必要があります。
Windows 11からWindows 10にダウングレード
最近Windows 11にアップグレードしてOSにトラブルが発生した場合、Windows 10にダウングレードすることができます。Microsoftは、10日以内にWindowsの前バージョンにダウングレードできるオプションを提供しています。
Windows 10にダウングレードするには、次の手順に従います。
1. 「設定」を開きます
2. 「システム」をクリック
3. 「回復」にナビゲート
4. 「Windowsの以前のバージョン」で「戻る」をクリック
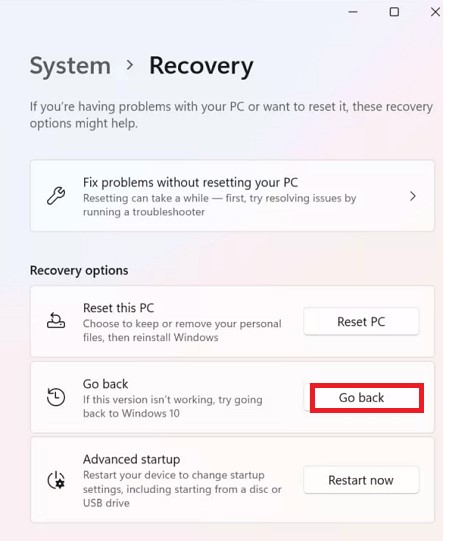
Microsoftがトラブルを解決できる場合、Windows 11の最新バージョンにアップグレードするか聞きます。ウィザードの指示に従い、ダウングレードの適用が完了してWindowsを再起動したら、前のWindowsバージョンに戻っていることを確認します。
新しいWindows更新プログラムをインストールした後にWindowsが起動しない場合
更新プログラムをインストールした後、上記のアンインストール手順を実行するためにWindowsを起動できないこともあります。Windowsは自動的にロールバックしようとしますが、失敗した場合は別な方法があります。
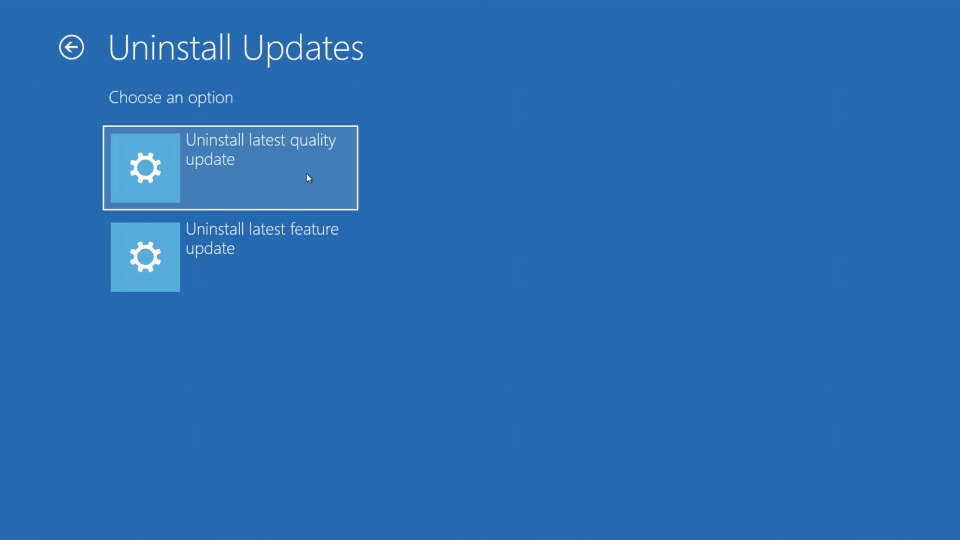
電源ボタンを押し続けてパソコンの電源を切って再びONにします。Windows回復オプションが表示されます。次の手順を実行します。
トラブルシューティング → 詳細オプション → 更新プログラムのアンインストール
最新の品質または機能の更新プログラムのどちらかを選択し、アンインストールするオプションがあります。Windowsが正常に作動するように回復します。
最新のWindows更新プログラムをアンインストールしてもトラブルが解決されない場合、複雑な問題から起因している可能性があります。専門家に相談して問題を解決することをお勧めします。

コメントはまだありません